Attending a Session
Browser
To attend a session in a web browser, you must have first received an Attendee Link.
-
Click the Attendee Link. It should look like this: https://attend.wordly.ai/
-
Once clicked, a Wordly Attend page will automatically open in your default browser:
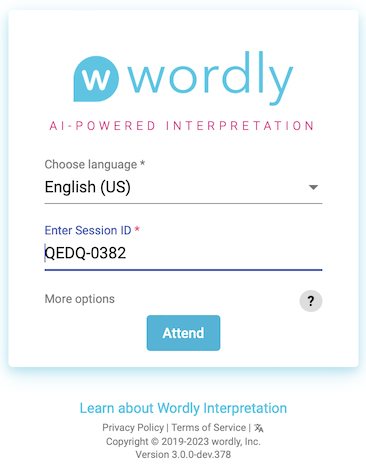
-
Choose the language you want Wordly to translate spoken dialogue into.
- Example: If the speaker is speaking in English and you want to translate into French, select French.
-
If it’s not already filled in, enter the Session ID.
-
The Session ID is always four-letters and four numbers.
-
If not provided to you, you can sometimes find the Session ID at the end of the Attendee Link you were sent.
- Example : https://attend.wordly.ai/join/RNBR-7474
-
-
When ready, click the Attend button (
 ) to start.
) to start. -
When finished, close the browser, the tab, or click the exit button (
 ) to leave the session.
) to leave the session.
For additional settings options, read the Attending Additional Options article
Mobile browser
To attend a session on a mobile device’s web browser, you’ll need an Attendee Link or QR code to scan.
Attendee link
Attendee links are typically sent through email or text message.
-
Tap the Attendee Link. This will automatically open Wordly in your device’s default browser:
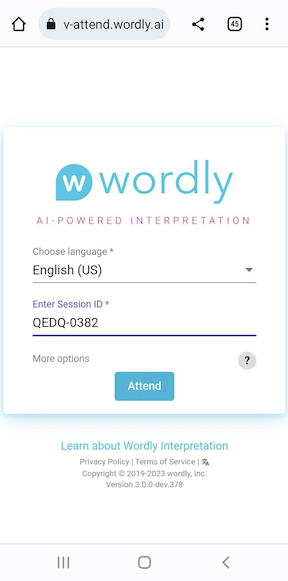
-
Tap on the language dropdown to choose the language you want Wordly to translate spoken dialogue into.
- Example: If the speaker is speaking in English and you want to translate into French, select French.
-
If it’s not already filled in, enter the Session ID number.
-
The Session ID is always four-letters and four numbers.
-
If not provided to you, you can sometimes find the Session ID at the end of the Attendee Link you were sent.
-
Example : https://attend.wordly.ai/join/RNBR-7474
-
-
When ready, tap the Attend button (
 ) to start.
) to start. -
When finished, close the browser, the tab, or click the exit button (
 ) to leave the session.
) to leave the session.
QR codes
Follow these steps to attend a Wordly session through a QR Code:
-
Use your mobile device’s camera or barcode scanning app to scan the QR code, which will appear similar to this:

The Wordly Attend window will automatically open in your device’s default browser:
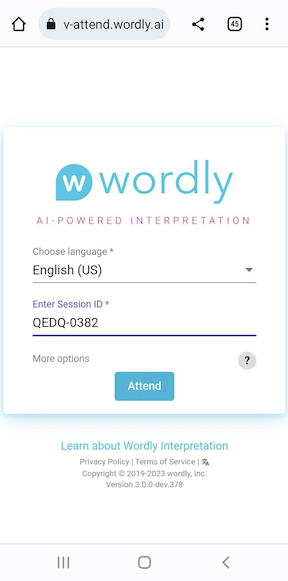
-
Tap on the language dropdown to choose the language you want Wordly to translate spoken dialogue into.
- Example: If the speaker is speaking in English and you want to translate into French, select French.
-
If it’s not already filled in, enter the Session ID number.
-
The Session ID is always four-letters and four numbers.
-
If not explicitly provided to you, you can sometimes find the Session ID at the end of the Attendee Link you were sent.
-
Example : https://attend.wordly.ai/join/RNBR-7474
-
-
When ready, tap the Attend button (
 ) to start.
) to start. -
When finished, close the browser, the tab, or click the exit button (
 ) to leave the session.
) to leave the session.
Wordly App
There are two ways to attend a session in the IOS Wordly App:
- Enter the Session ID (and passcode if required)
- If signed in, you can select your session and click the green “start” button at the bottom of the screen.
Read more about the Wordly App.
Feedback
Was this page helpful?
Glad to hear it! Please tell us how we can improve.
Sorry to hear that. Please tell us how we can improve.