Transactions Screen Walkthrough
The Transactions screen lists every addition and subtraction of billable minutes from any of your accounts, as they occur.
Note
If you need to know how much time was billed to your account for a session, use the value on the Transactions screen only. Do not use the value on the Activity Screen.Navigating to the Transactions screen
To access the Transactions screen from anywhere within Wordly:
-
Move the mouse cursor to the left side of the screen.
-
Click on Transactions (
):
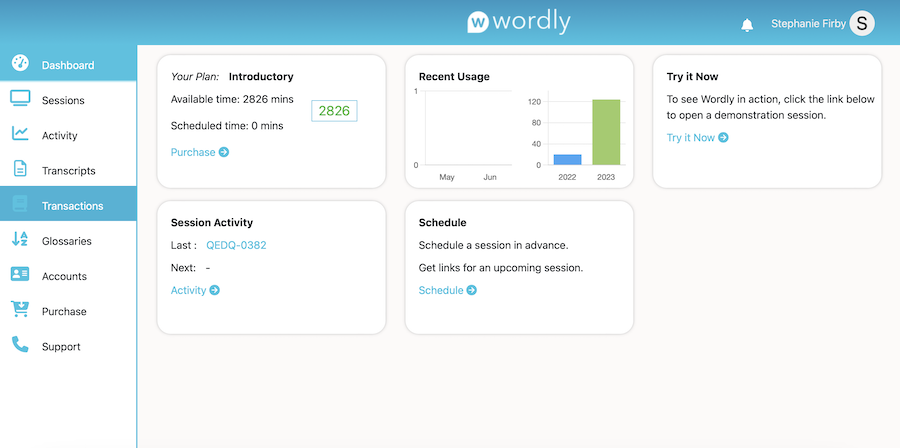
This will take you to the Transactions screen.
Overview
Below is a screenshot of the Transactions screen. See the following information for details on the layout:
-
Transactions are listed on the left side of the screen by date and the number of minutes added or subtracted.
-
Click on a transaction to open up the Transaction details for it on the right side of the screen.
-
If you have access to more than one account, you can select it from the Account dropdown near the top of the left side of the screen, as seen here:
-
To the immediate right of the Account dropdown is the total number of minutes available for the selected account.
-
Click the Options dropdown in the top right corner of the screen to download a Transaction report:
Transaction reports are Microsoft Excel spreadsheets (.CSV files) that detail every transaction attributed to an account.
Feedback
Was this page helpful?
Glad to hear it! Please tell us how we can improve.
Sorry to hear that. Please tell us how we can improve.