Adding a Session
When you first login to Wordly, you’ll automatically start on the Dashboard:
To access the Sessions page:
- Move the mouse cursor to the left side of the screen
- Click on Sessions (
):
Adding a Session
Note
Zoom users will experience a different setup process. Check out these help articles. If you’re using Zoom to add a new session.If you’re using a web browser to log in to Wordly, click + Add Session ( 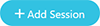 ).
).
This will open up the following menu:
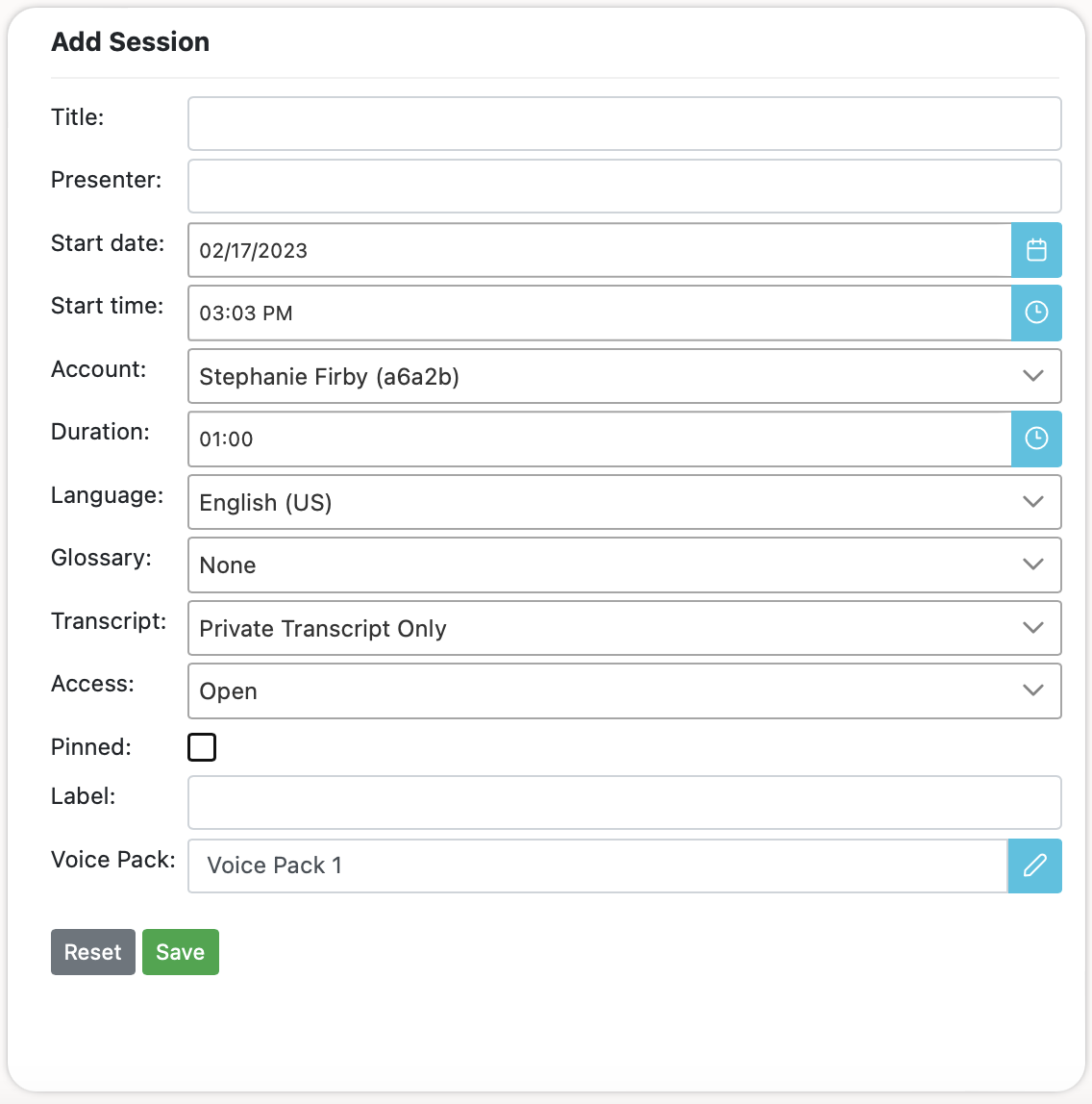
Fill in the following information as it appears:
Title
The name of your session. At the moment, session titles only display within the list of sessions on the left side of the Sessions page, and within exported session transcripts.
Presenter
The name of the person Speaking during the session.
- If the presenter will be using a streaming interface (Zoom, etc), this field will be auto-populated with “Wordly”.
- However, if the presenter uses the Join App or the Wordly mobile app as their audio source, then their actual name will come up.
Start Date
The date the session is planned to start.
Note
If a session doesn’t start within 48 hours after it’s scheduled to begin, it will automatically be removed.Start Time
The time the session is planned to start.
- While it’s required to include a start time, a session isn’t required to begin at the indicated time, as long as it starts within 48 hours after the set time.
Note
The time zone of the session is automatically determined by your browser. If you’re in PST and want to create a session for JST, you’ll need to update your system time/date/location to reflect the time zone you wish to schedule for.Account
The account field will be auto-populated with your account information. If you have multiple accounts or use a shared account, select the account you wish to bill from the dropdown.
Duration
The desired length of the session by hours and minutes. The duration you set will add to your scheduled minutes on the Wordly dashboard.
- 01:00 = 1 hour
- 00:30 = 30 minutes
Note
To learn how minutes are charged by Wordly, check out the Billing Minutes section below.Language
Choose carefully, as the selected language is what Wordly translates from. For example, if the presenter of your session will be speaking French, the chosen language should be set to French, even if the intent is to have Wordly translate it into another language.
- It’s possible to change the language of a session after the session has started, as well as during an active session. Check out this article for instructions.
Glossary
Select a pre-made glossary.
- Only 1 glossary can be used per session.
- Glossary selection can be changed until a session has started. Selecting a different glossary mid-session will not affect the current session.
Transcripts
Transcripts are written/printed versions of all the dialogue spoken during a session. At the moment, transcripts are only available to private accounts, and can’t be shared through Wordly. Choose an option from the dropdown:
- Save No Transcripts - No transcripts will be saved.
- Private - Transcripts will be saved to your account automatically on completion of a session, in the chosen language of the speaker.
- Allow Public Transcripts - Not functional at this time.
Access
Access determines who can attend a session and the security required to enter. There are two options available:
- Open - Anyone with an Attendee Shortcut (see below) can attend the session.
- Require Attendee Passcode - Determines whether or not a passcode is required to join the session. The passcode must be at least 6 characters.
“Pinned” checkbox
Typically, 24 hours after a session begins, it is moved from the Upcoming list to the All list. Checking the Pinned box retains the session in the Upcoming list indefinitely.
When you’re ready to continue, click Save ().
-
To edit an existing session, select it from the list on the left side of the screen, and click the Edit icon (
) in the Session Details box on the right.
-
To delete an existing session, select it from the list on the left side of the screen, and click the trashcan icon (
) in the Session Details box on the right.
Label
Labels allow the user to add a word or phrase to their session so it is easier to search for later.
Voice Pack
Sessions can be assigned a voice pack. A voice pack is a curated list of voices for the Wordly attendee languages.
-
If you do not specify a voice pack when creating a session, then the created session will use the voice pack selected in your Wordly profile. By default, your profile will be set to use the default voice pack, which is currently Voice Pack 1.
-
You can sample the voice packs for different languages when editing a session or updating your profile in the Wordly Portal.
Session Lists
Once your session is saved, it will be visible on the left side of the session screen. The Upcoming list shows sessions scheduled for the future or pinned sessions. Clicking All to the right of Upcoming will show all sessions, past and present.
Sharing the Session
Once you’ve finished adding a session, you’ll be provided with a series of links to send to attendees and presenters.
Attendee shortcuts
Attendee Shortcuts are intended for viewers/listeners only. Please do not get these confused with Meeting Shortcuts (see below), which are intended for speakers/presenters.
-
Share the provided link with anyone you want to attend your sessions. Click the email icon (
) to open your computer’s email client with a pre-populated message containing the provided link.
-
Click the copy icon (
) to copy the provided link to your system’s clipboard.
-
Alternatively, provide the QR code so that anyone with a smartphone can scan it via their camera app. The QR code can be easily printed by clicking the print icon (
).
Meeting shortcuts
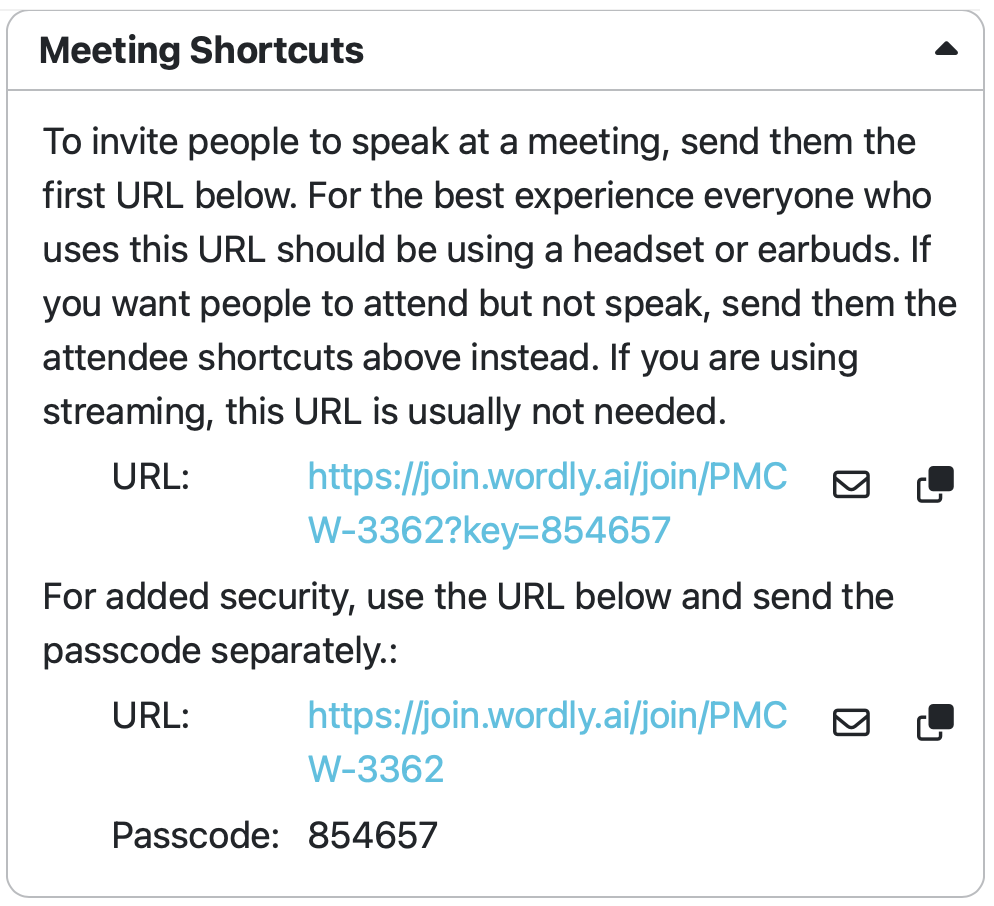
Meeting Shortcuts are intended only for those people who you plan on presenting during this session. It’s important not to get these confused with Attendee Shortcuts (see above), which are intended for viewers/listeners only. Please use Meeting Shortcuts cautiously.
For security purposes, a six-digit passcode is required to access a session as a presenter.
-
For convenience, the top link includes the passcode.
-
For additional security the bottom link will ask for the passcode, which can be provided separately.
Streaming Shortcuts
-
Click the “email” icon to open your computer’s email client with a pre-populated message containing the provided link.
-
Click the “copy” icon to copy the provided info to your system’s clipboard.
Certain services (such as Vimeo) might not work with the information provided in the top-half of the box. If you’re having trouble streaming, try using the alternative links provided at the bottom of the box.
Note
For additional help with streaming through Wordly, check out [this guide.](/develop/rtmp streaming).Billing Minutes
-
Minutes are not charged based on the duration of a session, but actual used minutes.
-
For example, if a session is set for 1 hour but lasts only 37 minutes, only those 37 minutes are charged.
-
Conversely, If a session is set for 1 hour but goes 1 hour 5 minutes, 65 minutes will be charged.
-
-
Minutes stop being charged either when the stream to the session is ended, or when the presenter mutes their microphone.
-
Sessions do not end automatically at the end of the scheduled duration.
-
If you’re streaming, you must end the stream manually to avoid having minutes charged.
-
To prevent the usage of unused minutes, you’ll need to manually** end the session** when finished. Otherwise, Wordly will continue to bill your minutes until either your minutes run out, or the session is ended automatically.
- To prevent minutes being charged accidentally, Wordly will automatically end a session after two hours if no stream is detected.
Feedback
Was this page helpful?
Glad to hear it! Please tell us how we can improve.
Sorry to hear that. Please tell us how we can improve.