Automatic Language Selection
Wordly’s Automatic Language Selection allows presenters to set multiple presenter languages. Wordly will automatically select the correct presenter language based on the speech detected.
Note
- It can take approximately 15-20 words, or one sentence, for Wordly to detect the new language and change the presenter’s language.
- Even with Automatic Language Selection enabled, you will still be able to manually select a presenter language during your presentation.
Setting Your Default Automatic Language Selection Settings
When you set your default Automatic Language Selection you are setting the default settings that will appear when you create a new Wordly Session.
In your Portal, navigate to your profile by clicking on your initial in the top right corner and choose PROFILE.
![]()
There are three values related to Automatic Language Selection:
-
- Language: The default presenter language for your session
-
- Auto Select:
- Enabled: Automatic Language Selection will be used for the session
- Disabled: Automatic Language Selection will not be used for the session
-
- Selections: The presenter languages between which Wordly will automatically alternate (to a maximum of 8 languages). The default presenter language is added to this set at runtime if it is not already included.
Note
Important: Not all languages are available for Automatic Language Selection. Available languages are marked with a . If you select a language for which Automatic Language Selection is not available, Automatic Language Selection will automatically be disabled. You can remove languages by clicking on the “x” beside a language.
. If you select a language for which Automatic Language Selection is not available, Automatic Language Selection will automatically be disabled. You can remove languages by clicking on the “x” beside a language.
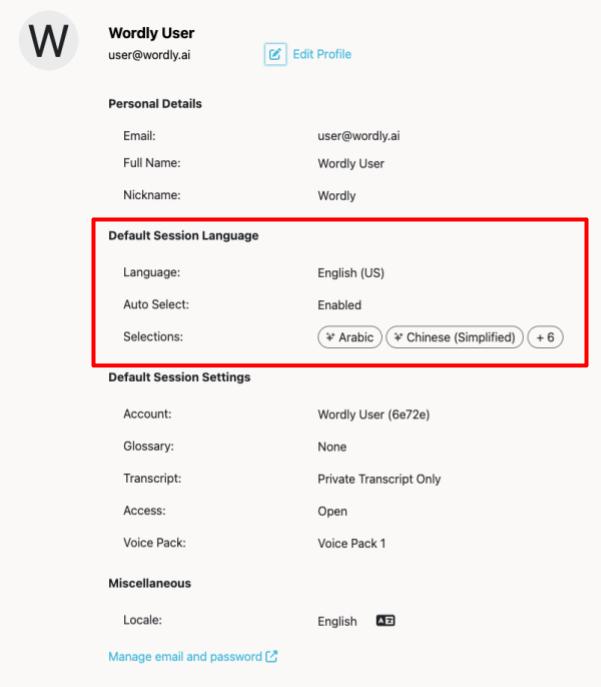
Adding Automatic Language Selection to Your Session
Follow these steps for creating your Wordly session. Three new options will appear:
-
- Language: The default presenter language for your session
-
- Auto Select:
- Enabled: Automatic Language Selection will be used for the session
- Disabled: Automatic Language Selection will not be used for the session
-
- Selections: The presenter languages between which Wordly can automatically alternate (to a maximum of 8 languages). The default presenter language is added to this set at runtime if it is not already included.
Note
Important: Not all languages are available for Automatic Language Selection. Available languages are marked with a . If you select a language for which Automatic Language Selection is not available, Automatic Language Selection will automatically be disabled. You can remove languages by clicking on the “x” beside a language.
. If you select a language for which Automatic Language Selection is not available, Automatic Language Selection will automatically be disabled. You can remove languages by clicking on the “x” beside a language.
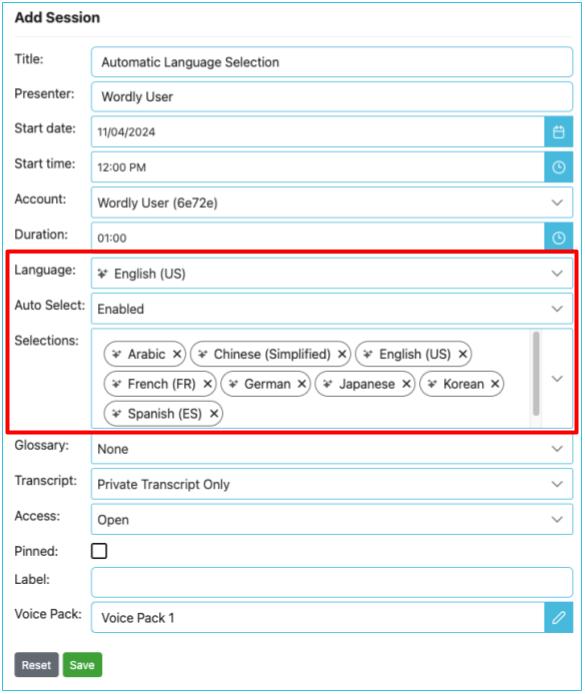
Note
In order to ensure that the languages alternate as quickly as possible, we recommend limiting the language selection to only the languages that will be spoken during your session.Starting Your Wordly Session
Meeting Shortcut
When you arrive at the login page for your session, your default settings will appear. If you would like to change (enable/disable) your Automatic Language Selection choose “more options” followed by “enable Automatic Language Selection.”
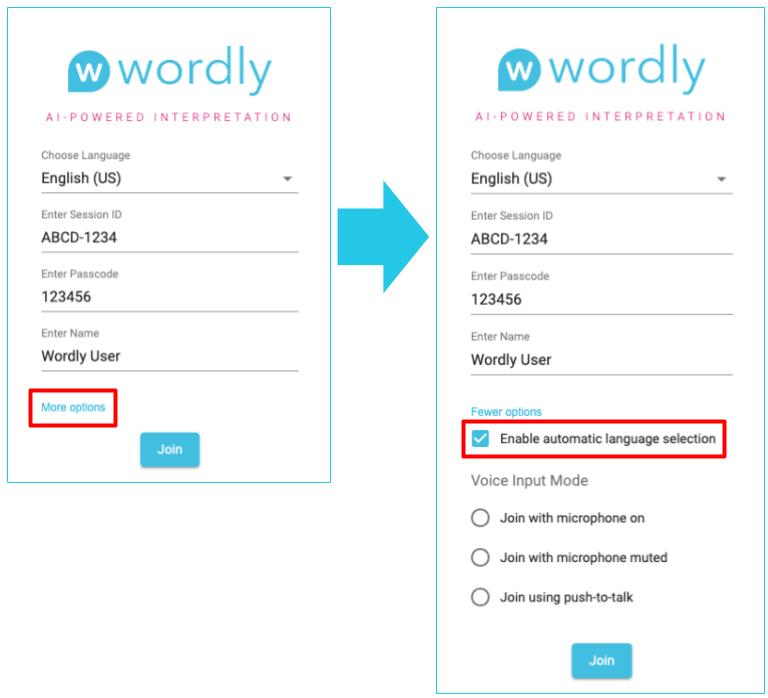
During your session, you can change (enable/disable) your Automatic Language Selection by clicking on the gear icon and choosing “enable Automatic Language Selection.”
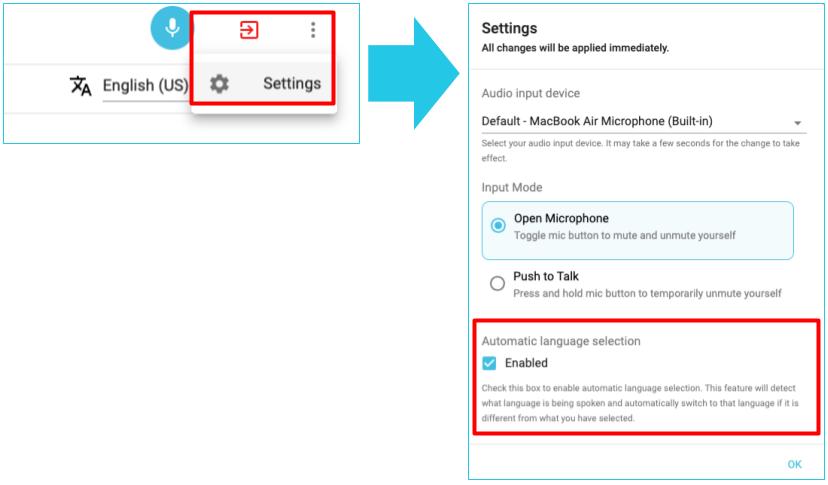
Meeting Bot and Streaming
When you connect to the Meeting, your default settings will appear. If you would like to change (enable/disable) your Automatic Language Selection, click the gear icon to open the live session controls followed by “enable Automatic Language Selection.”

Zoom Integration
Start you Zoom integration as usual. If you would like to change (enable/disable) your Automatic Language Selection, navigate to your host controls and toggle “enable Automatic Language Selection.”
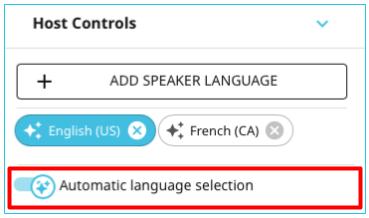
Using Automatic Language Selection in Your Meeting
Speak as you normally would during your meeting. When you change languages, you will see the presenter’s language update to the new spoken language.
Note
It can take approximately 15-20 words, or one sentence, for Wordly to detect the new language and change the presenter language. Continue speaking normally and Wordly will make the new selection.Adding Languages to Your Automatic Language Selection
Note
Important: Not all languages are available for Automatic Language Selection. Available languages are marked with a . If you select a language for which Automatic Language Selection is not available, Automatic Language Selection will automatically be disabled.
. If you select a language for which Automatic Language Selection is not available, Automatic Language Selection will automatically be disabled.
Before Your Session
If you know you will present in additional languages during your presentation, you can edit your Wordly session to add additional languages in the SELECTIONS area.
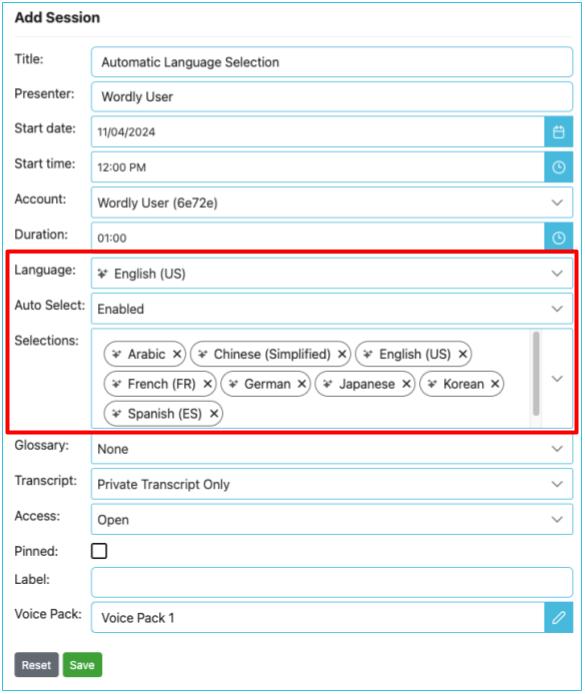
During Your Session
Meeting Shortcut
Using the language selector in the top right corner, select the new language you would like to add to the selections list.
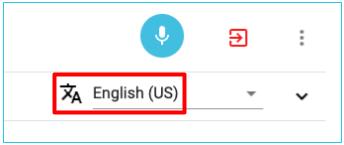
Meeting Bot and Streaming
In the Live Session Controls, click on “add language” followed by the language(s) you would like to add.
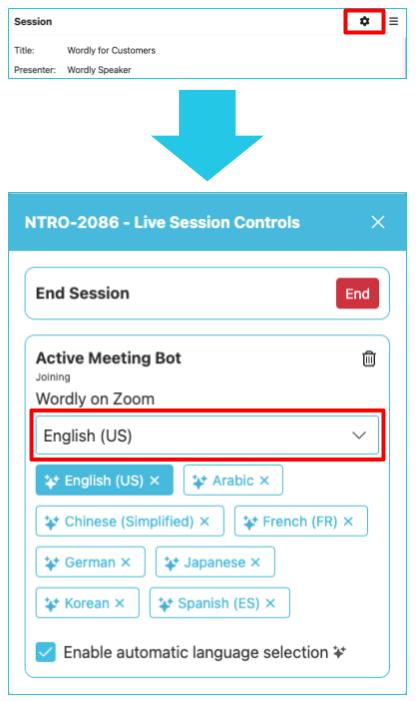
Zoom Integration
In the host controls section, click on “add language” followed by the language(s) you would like to add.
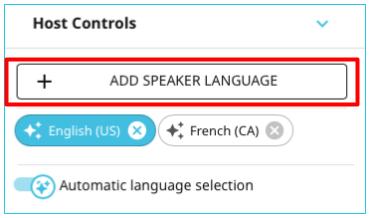
Changing Presentation Languages
At any time during your presentation, you can manually change the presenter language by clicking on the tile of the new language you would like to use.
If Automatic Language Selection is enabled, the presenter’s language will update the next time a change is detected.
Meeting Shortcut
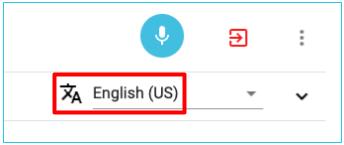
Meeting Bot and Streaming
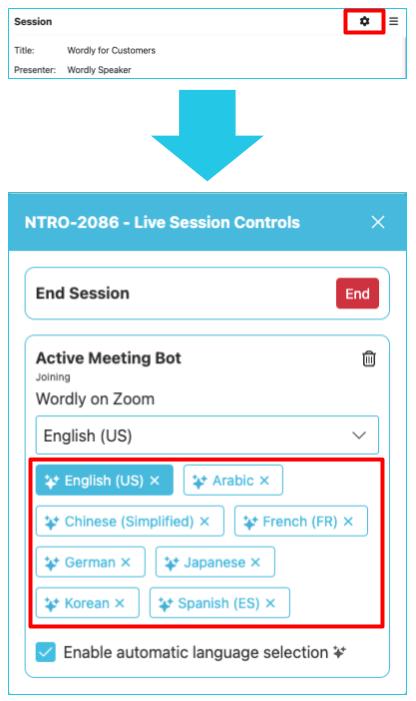
Zoom Integration
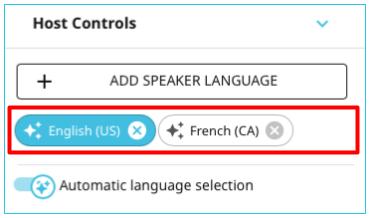
Feedback
Was this page helpful?
Glad to hear it! Please tell us how we can improve.
Sorry to hear that. Please tell us how we can improve.