Hosting a Wordly Session
The Zoom meeting host can easily start a Wordly translation session at any time over the course of a meeting. Other attendees will only be able to access translations using the Wordly App for Zoom after the meeting host has started a Wordly session.
Note
Unless specified otherwise, the Zoom host is implied to be the same person who scheduled the Zoom meeting.Prerequisites
It is easy to start translation sessions, but there are a few prerequisites:
- You must be the Zoom host and be the one who scheduled the Zoom meeting.
- Your Wordly App for Zoom must be linked to a Wordly account:
- New Wordly sessions will be created using this account.
- Wordly minutes will be drawn from this account.
- Transcripts, if requested, will be saved into this account.
- For more information, see Link With Your Wordly account.
- You must have “Live Streaming” enabled (see Enable Live Streaming).
- There must be enough minutes in your linked Wordly account to run the session.
- It is highly recommended that you and other meeting participants enable Original Sound in their Zoom preferences for the absolute best translation experience (see Use Original Sound).
- You cannot be in a Zoom breakout room (see the FAQ)
Starting a Session
Reminder
The Zoom host must also be the one who scheduled the meeting in order to start a Wordly translation session due to restrictions on who can start streaming audio during a meeting.When you are the Zoom host, starting a translation session during a meeting is as simple as starting the Wordly App for Zoom.
- Click on the “Apps” button after starting your Zoom meeting.
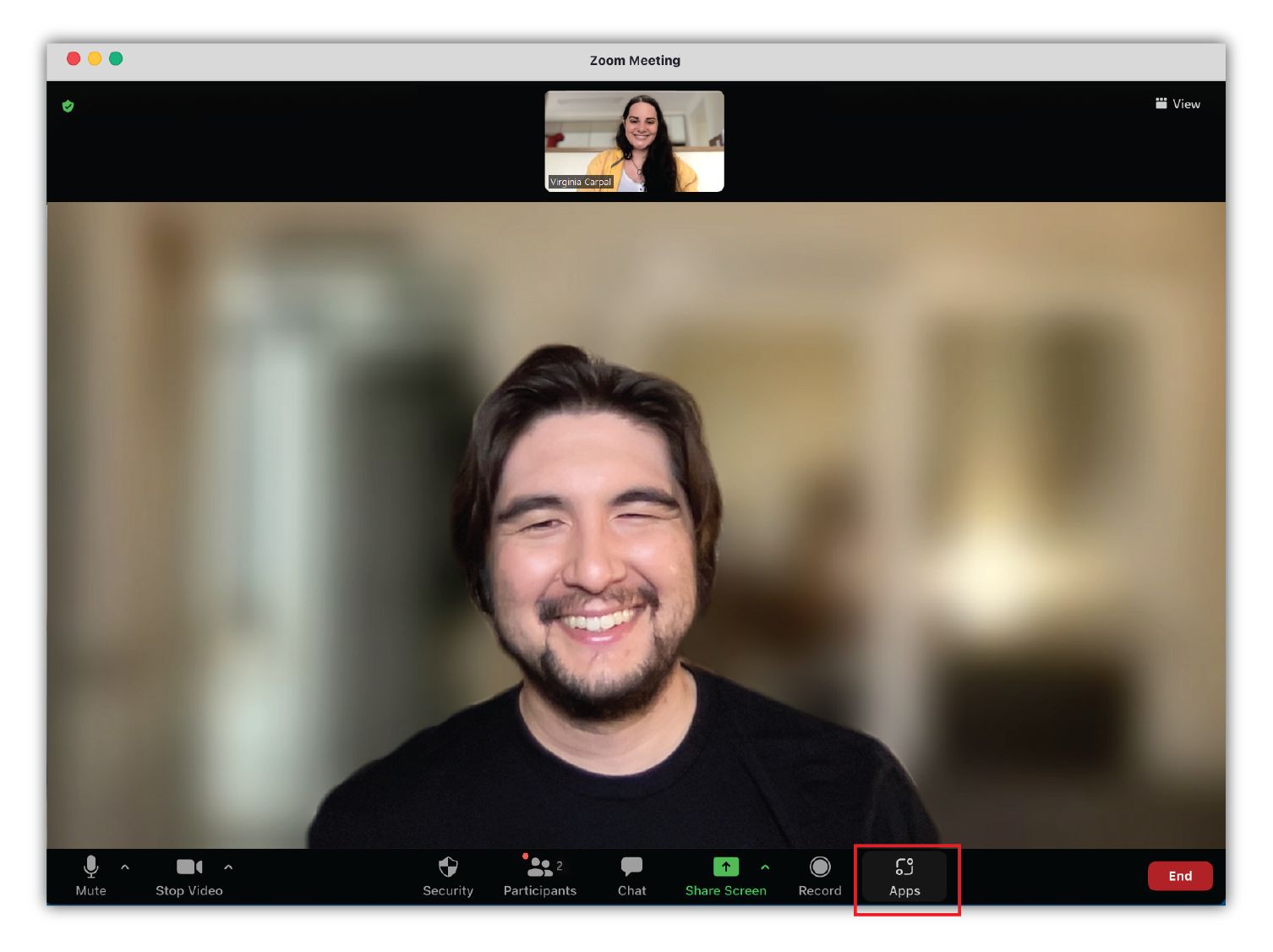
- Click on “Wordly App for Zoom”.

- Confirm the language for the first speaker in your meeting. This is the language Wordly will be translating from, and it can be changed easily in the meeting.
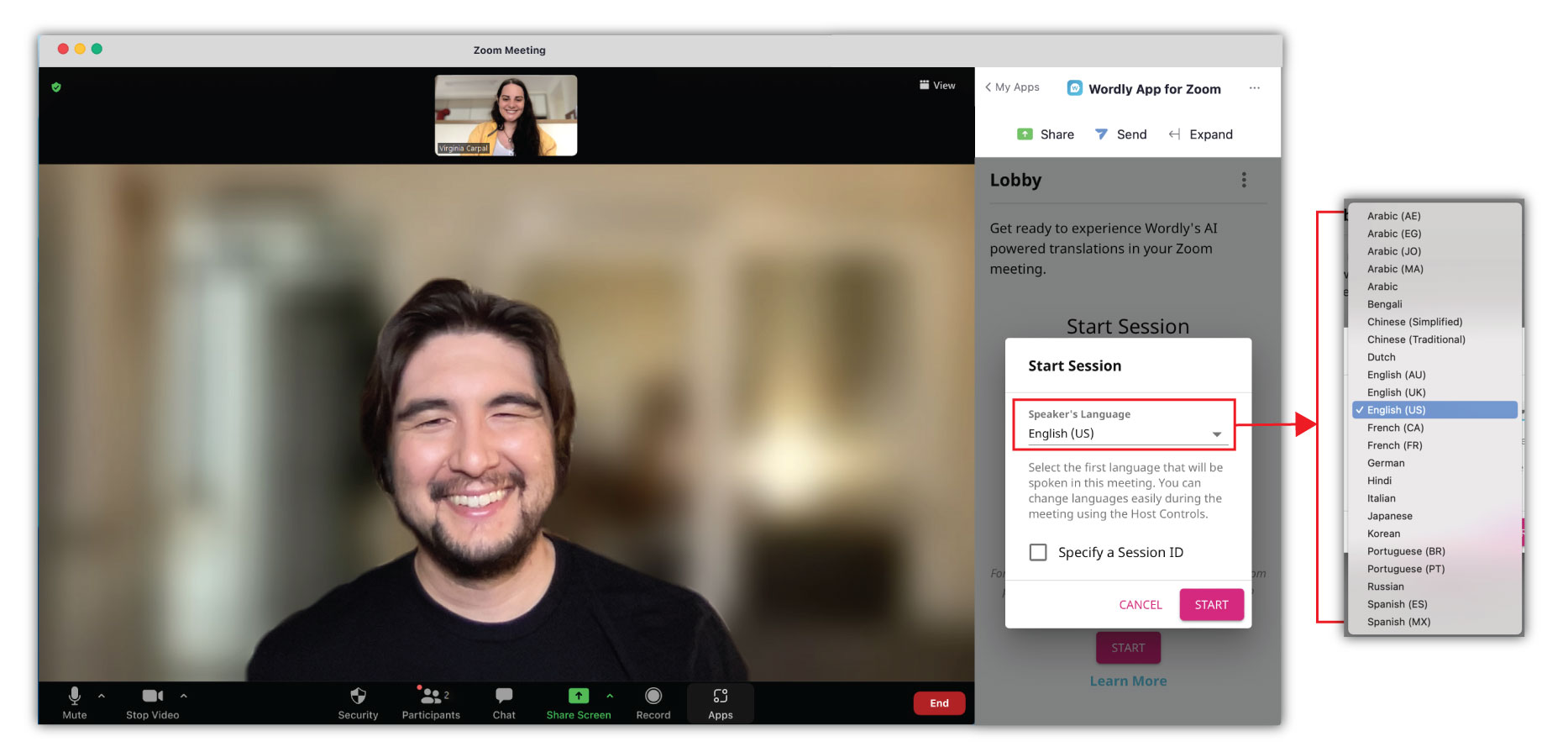
- (Optional) If you leave “Specify a Session ID” unchecked, then a new Wordly session will automatically be created for your Zoom meeting. However, if you’d like to use a pre-existing Wordly session, you can check the box and enter the session ID and passcode for that session instead.
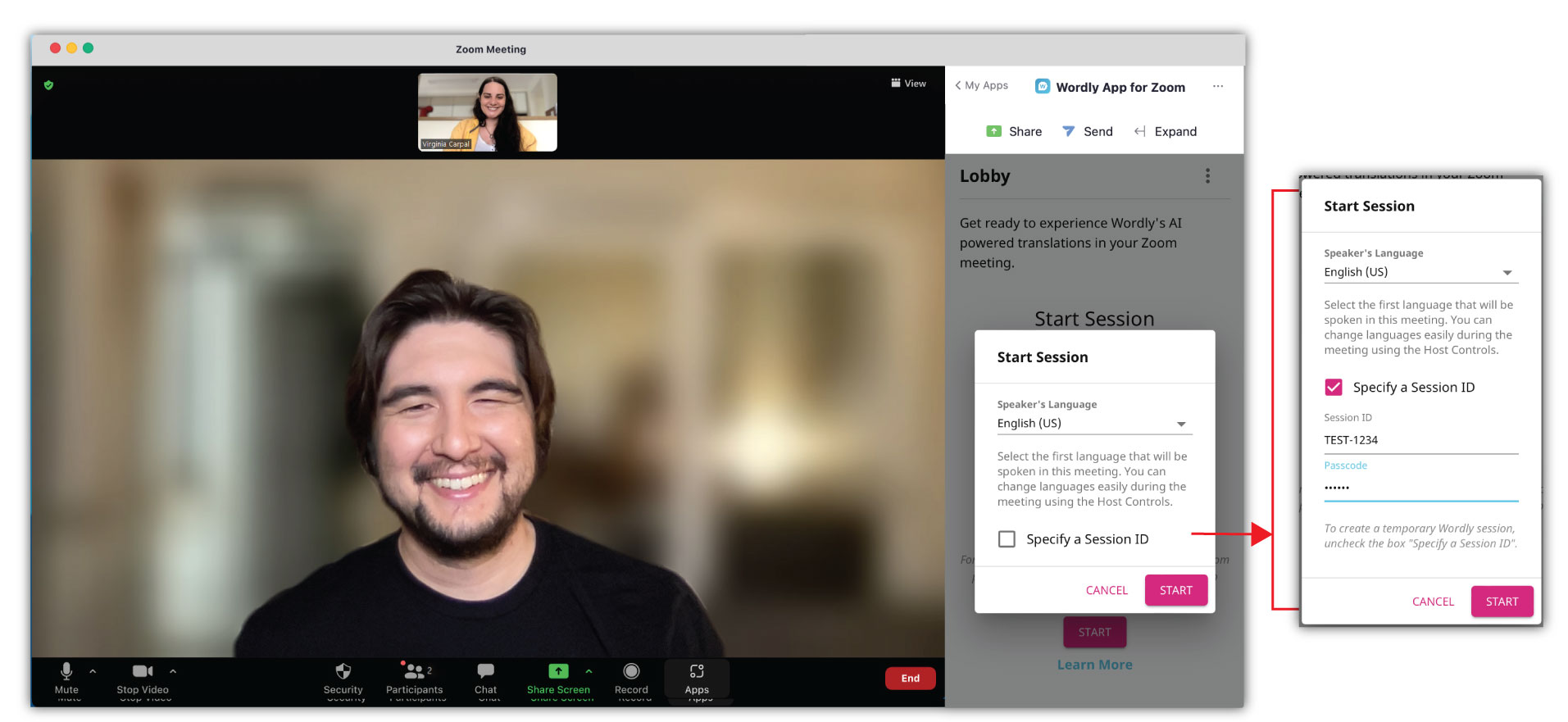
- Click “Start” to start the Wordly translation session.
The last step will start “Live Streaming” to Wordly, and your meeting participants will begin receiving translations in the languages they have chosen.
Managing the Speaker’s Language
Wordly needs to know the language that speakers in your meeting will be using. By default, the Wordly App for Zoom assumes that speakers in a meetings will be using the default language specified in the host’s Wordly account. The app will prompt you to confirm this language prior to beginning a session.
When multiple languages are being used during a meeting, the current Zoom host must use app’s “Host Controls” to tell Wordly when the language being spoken changes. This will aid Wordly in understanding your meeting audio as accurately as possible.
The “Host Controls” are visible at the bottom of the Wordly App for Zoom window. They show the current language being spoken. You may need to expand the “Host Controls” by clicking on the tab icon if they are not already visible.
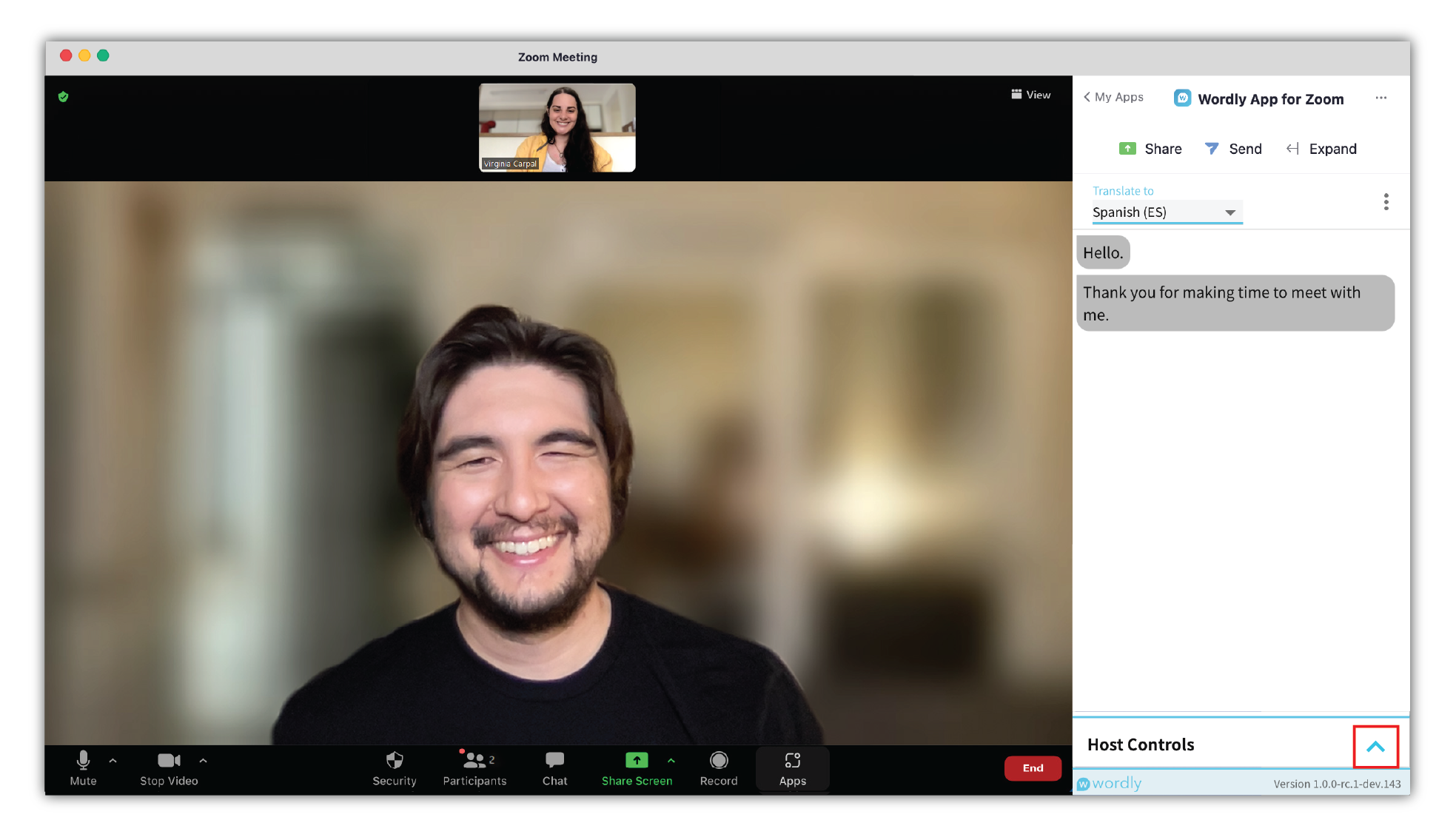
Note
The “Host Controls” are visible to whoever the current Zoom meeting host is regardless if they are the one who started the translation session. Only the current host has access to these controls.To tell Wordly that a new language is being spoken in the meeting:
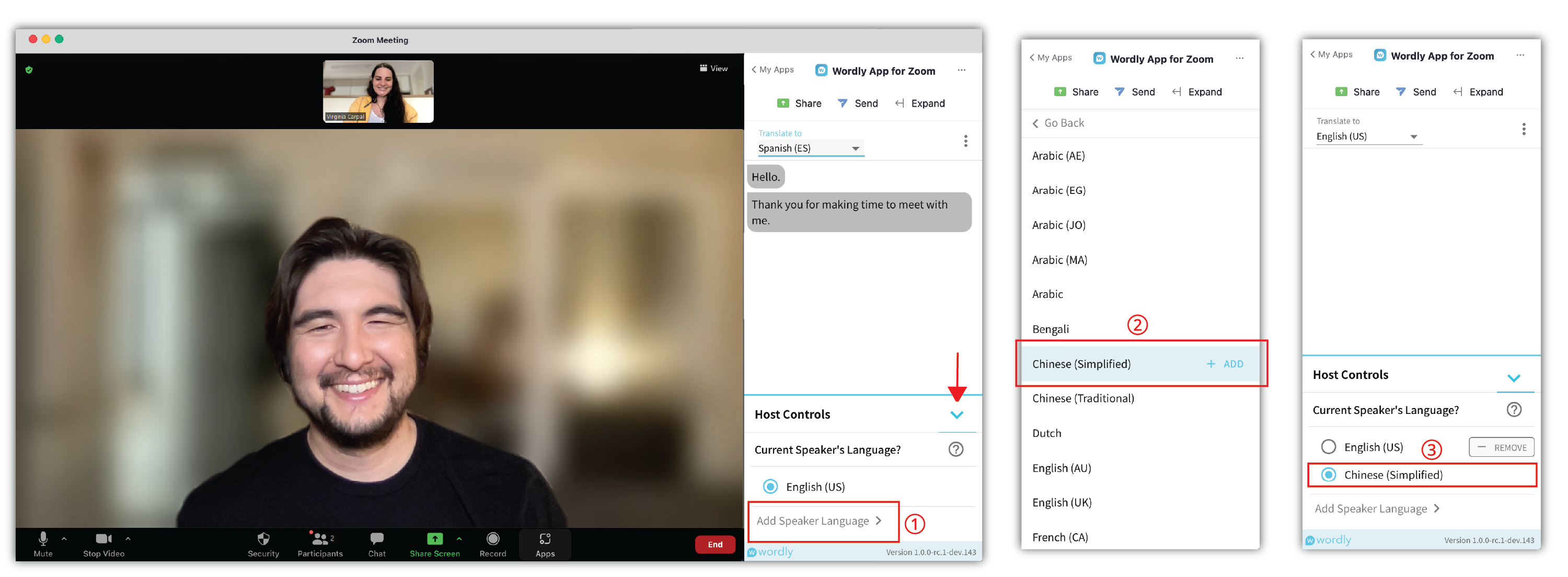
- Click “Add Speaker Language.”
- Select the next language that will be spoken.
- The new language will appear as a selected radio button. The selected radio button is the speaker language that Wordly currently expects.
- To quickly switch back and forth between languages, simply select the radio button for the next speaker’s language.
- To add more language options to quickly select between, repeat steps 1 and 2.
Ending a Session
The Wordly App for Zoom translation session will end automatically when the Zoom meeting ends.
The current meeting host can also end a session at anytime without ending the Zoom meeting:

- Open the app menu by clicking the “three vertical dots.”
- Select the red “End Wordly Session” option.
- Click “End” to confirm.
Note
The current host can end the Wordly session at anytime. They do not need to be the same person who started the translation session.When the Wordly session ends, “Live Streaming” will stop, and all participants, including the host, will stop seeing translations and be moved into the lobby.
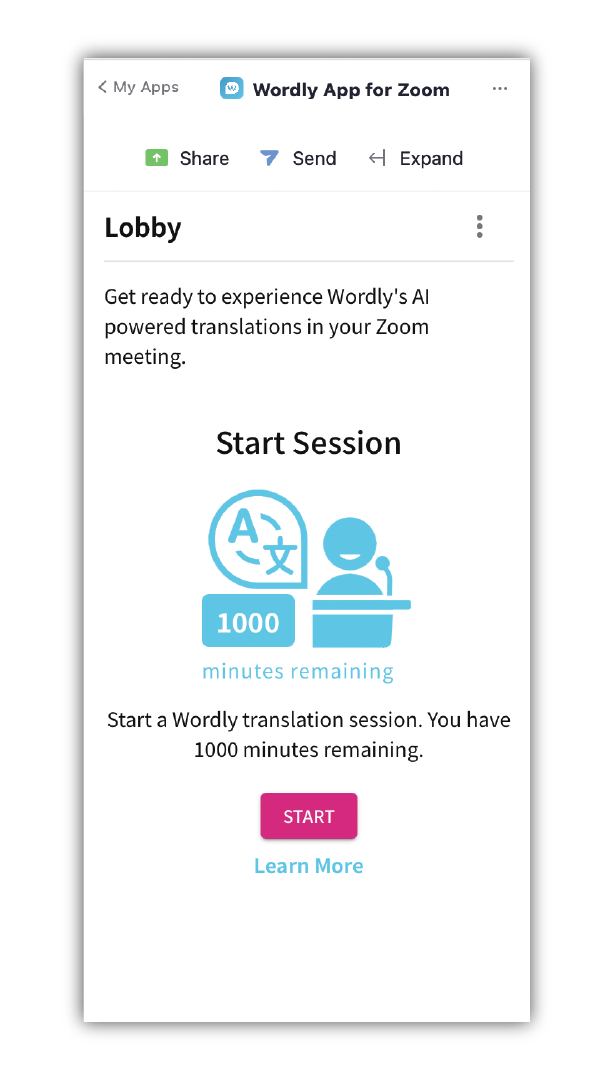
The Zoom host can start a new session by clicking on the “Start” button in the lobby as long as they are the same person who scheduled the meeting.
Transferring Host Duties
As the original Zoom host, you can freely transfer host duties to another attendee after starting a Wordly translation session. Assuming the new host is also using the Wordly App for Zoom, they will now have access to the “Host Controls.” The new host can also end the Wordly translation session at any time without ending the meeting.
Important
Be aware that the Wordly session continues to run after transferring host duties and will continue to draw minutes from the original host’s account even after they have left the meeting.Important
Remember, only the original Zoom host who scheduled the Zoom meeting can start a Wordly translation session. Therefore, if the Wordly session is ended, the original host will need to become the host again in order to start a new translation session.Rejoining a Session
In rare circumstances, you may be inadvertently disconnected from an ongoing Wordly session and taken back to the session lobby.
You can rejoin the ongoing session by clicking on the “Join” button.
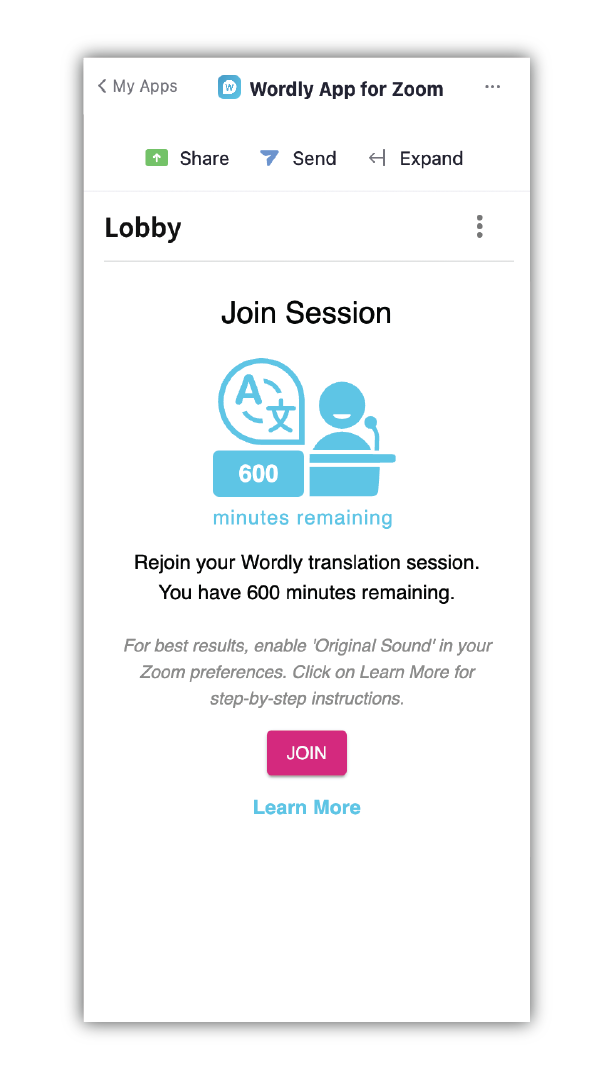
Important
If you are the host, then the Wordly session will still be running for other meeting attendees even if you are inadvertenly disconnected. This means that Wordly minutes are still being used.Sharing the Wordly App for Zoom
As a meeting host, your participants will get the most out of your translation sessions if they are also using the Wordly App for Zoom. Remember, anyone can install the app for free, and users do not need a Wordly account to see translations of your hosted meetings.
Zoom includes an easy way to send the Wordly App for Zoom to participants in your meeting. They receive a quick link to the app in the marketplace so that they can install it during your meeting.
To send a Wordly App for Zoom invitation:
- Click the Zoom “Send” button.
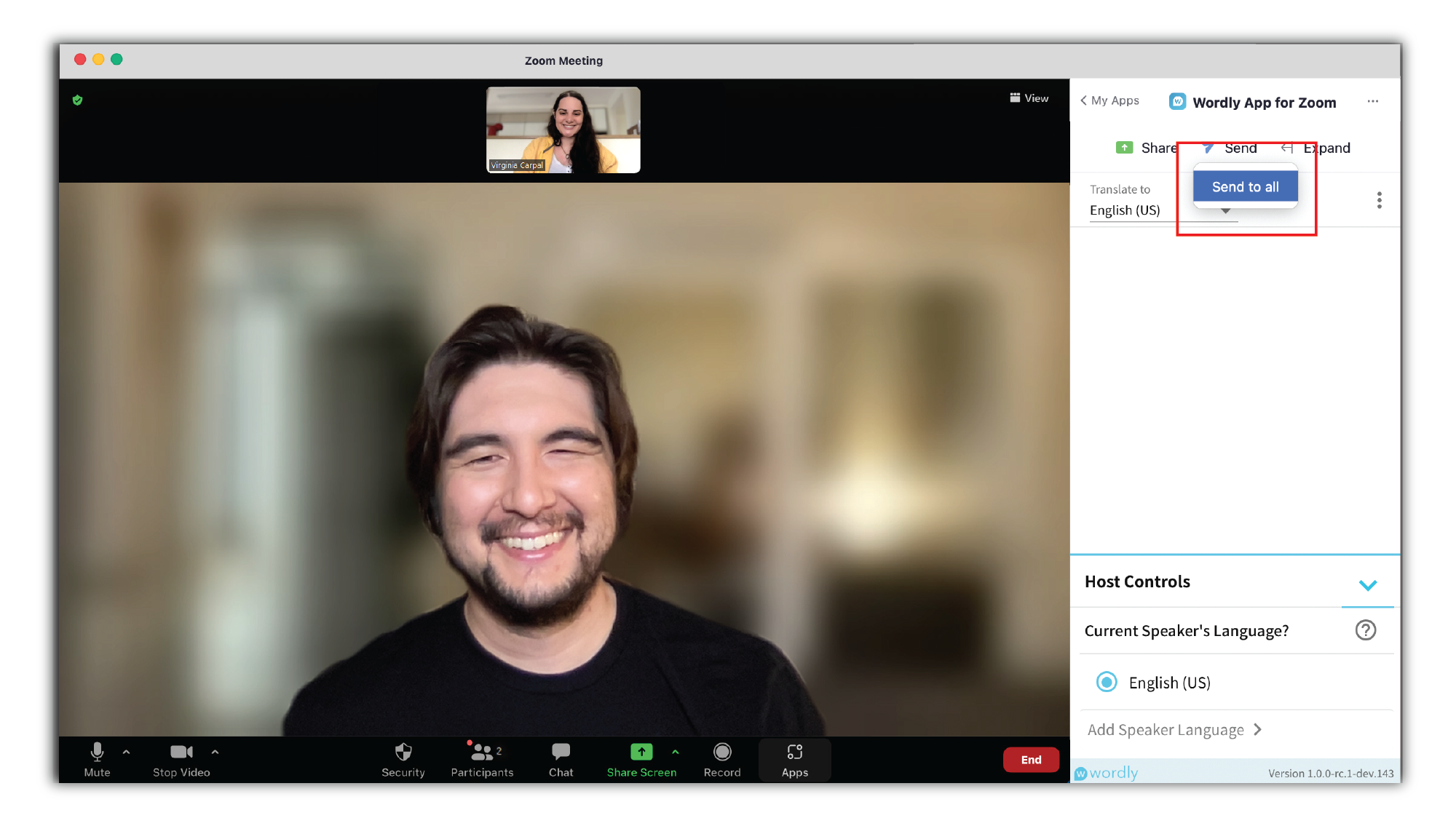
- Participants will receive a quick link to install and open the Wordly App for Zoom during your meeting.
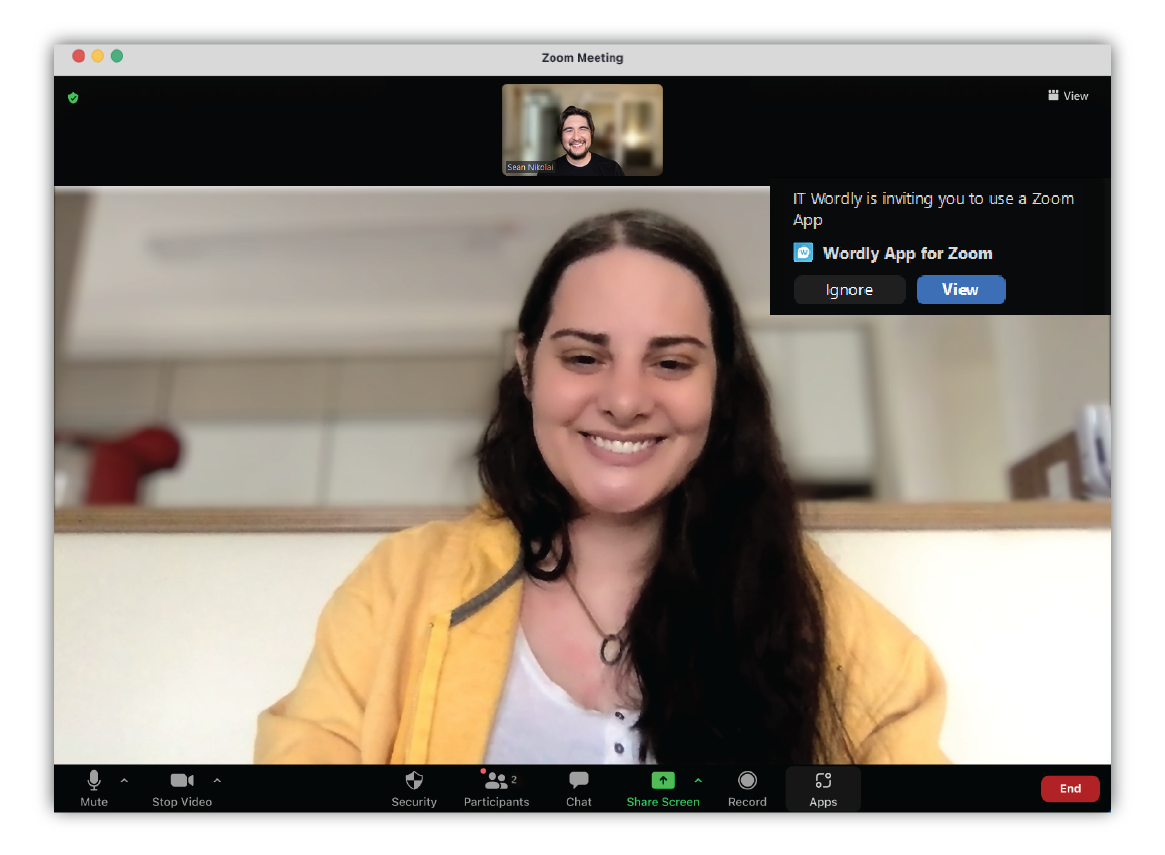
Wordly in a Browser
Sometimes, meeting participants do not have the Wordly App for Zoom and cannot install it during your meeting. Wordly offers an alternate way for participants to access your hosted translation session in a Web browser.
After a Wordly session starts and “Live Streaming” begins, all participants can access a streaming menu in Zoom:
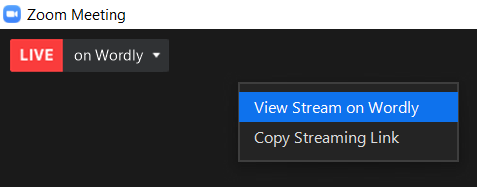
- Any participant can select “View Stream on Wordly.” This will open the Wordly session in a Web browser, and the participant can select the translation language they prefer.
- The host can select “Copy Streaming Link” and send this link to participants in an email or chat. Clicking on this link will also open the Wordly session in a Web browser.
Scheduling in Advance
Occassionally, there are situations when a host may wish to schedule a specific Wordly session for a Zoom meeting in advance. In general, this is not necessary with the Wordly App for Zoom, but it is possible using the following steps:
- Schedule the Zoom meeting.
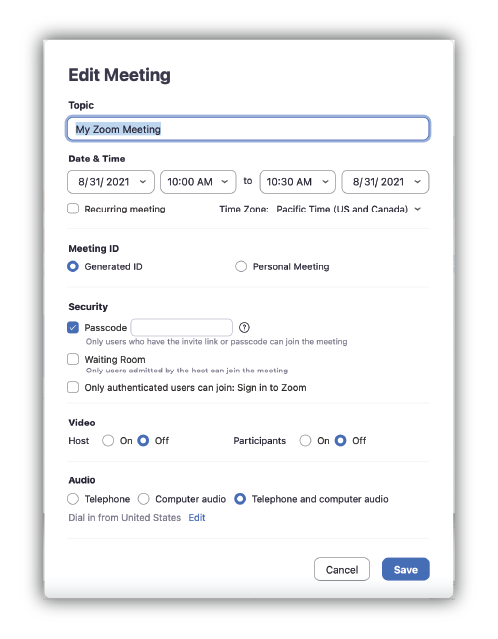
- Note the Zoom meeting ID.
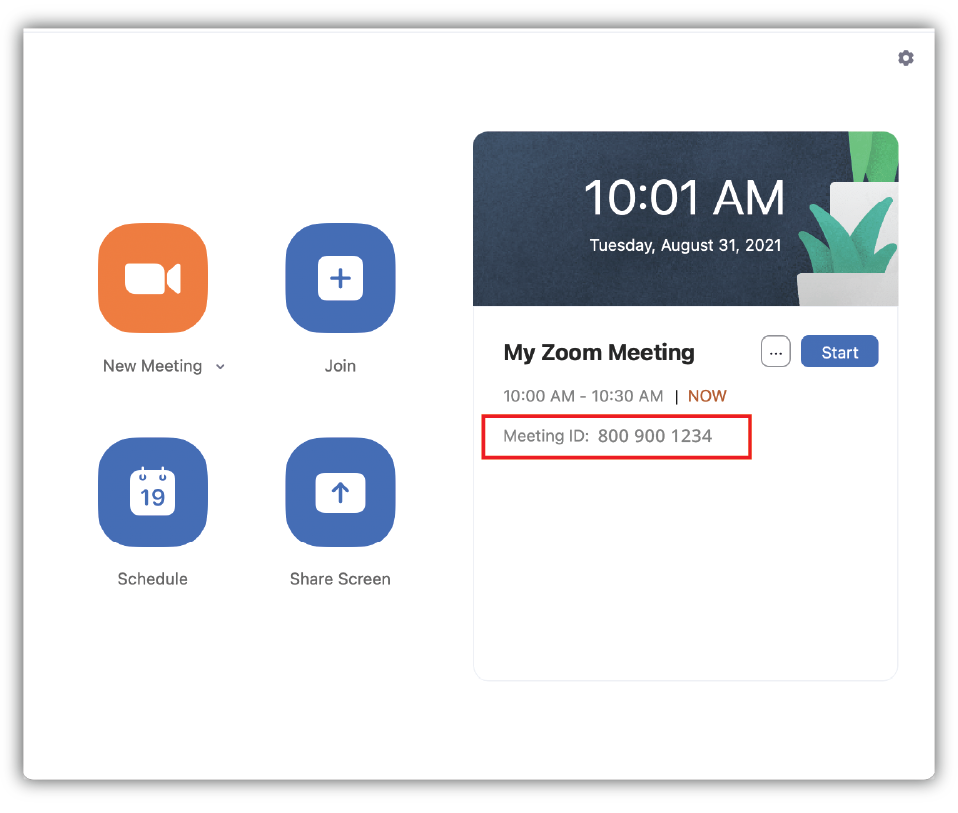
- Schedule a session in the Wordly Portal and add the Zoom meeting ID.
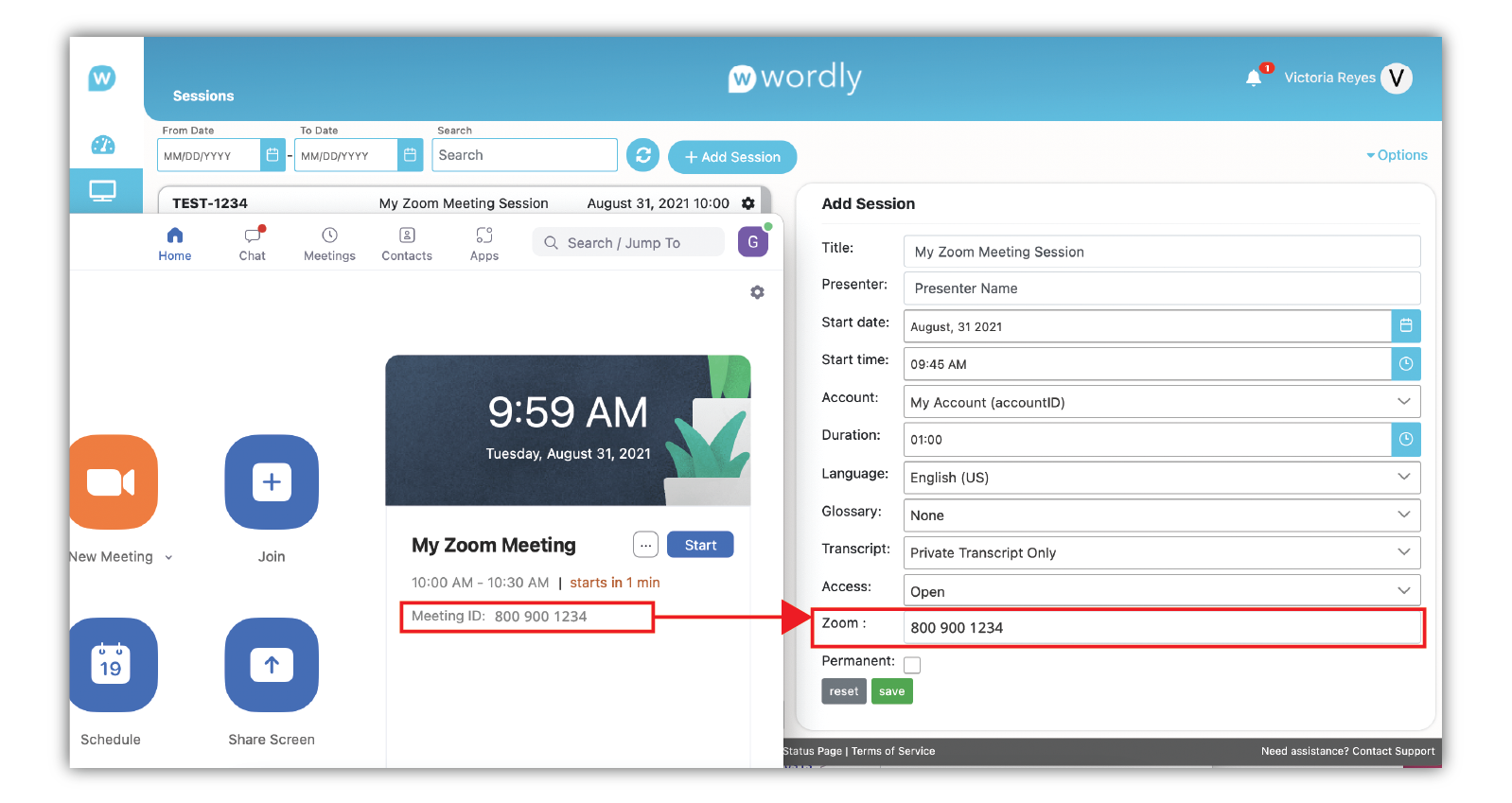
When the host starts the Wordly App for Zoom in this Zoom meeting, it will use the connected Wordly session. This allows the host to share a Web browser attend link to this Wordly session in advance.
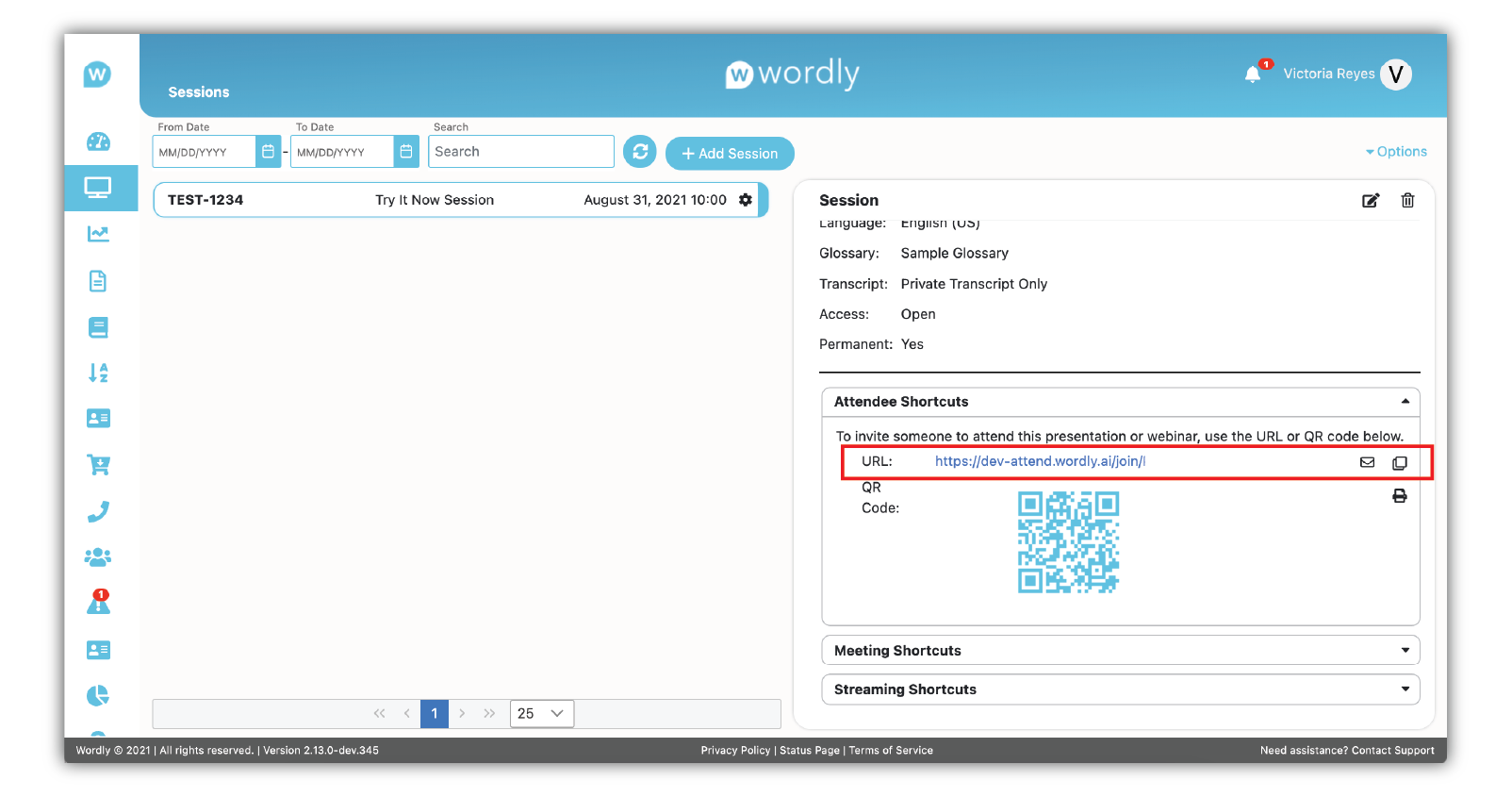
Feedback
Was this page helpful?
Glad to hear it! Please tell us how we can improve.
Sorry to hear that. Please tell us how we can improve.