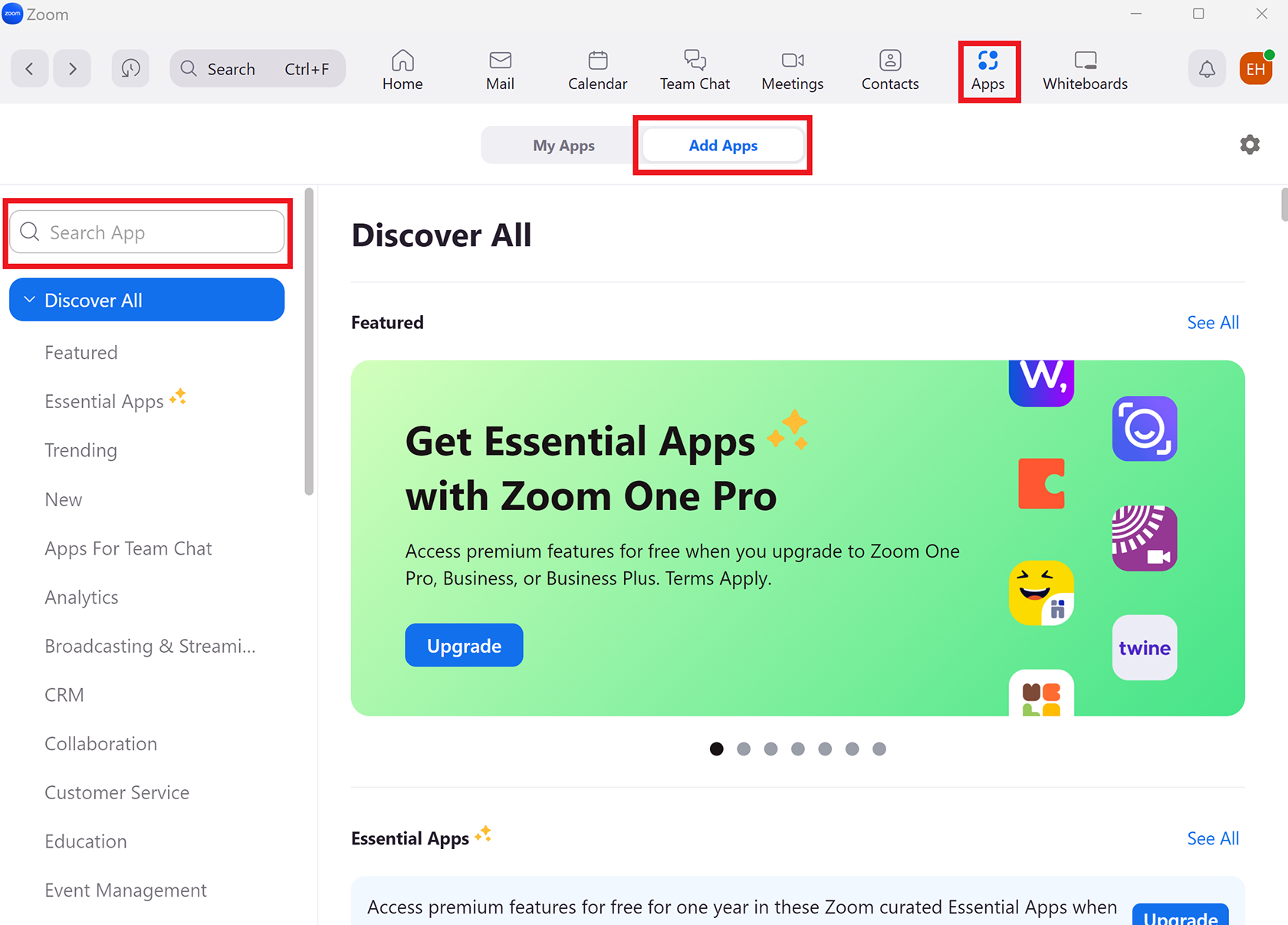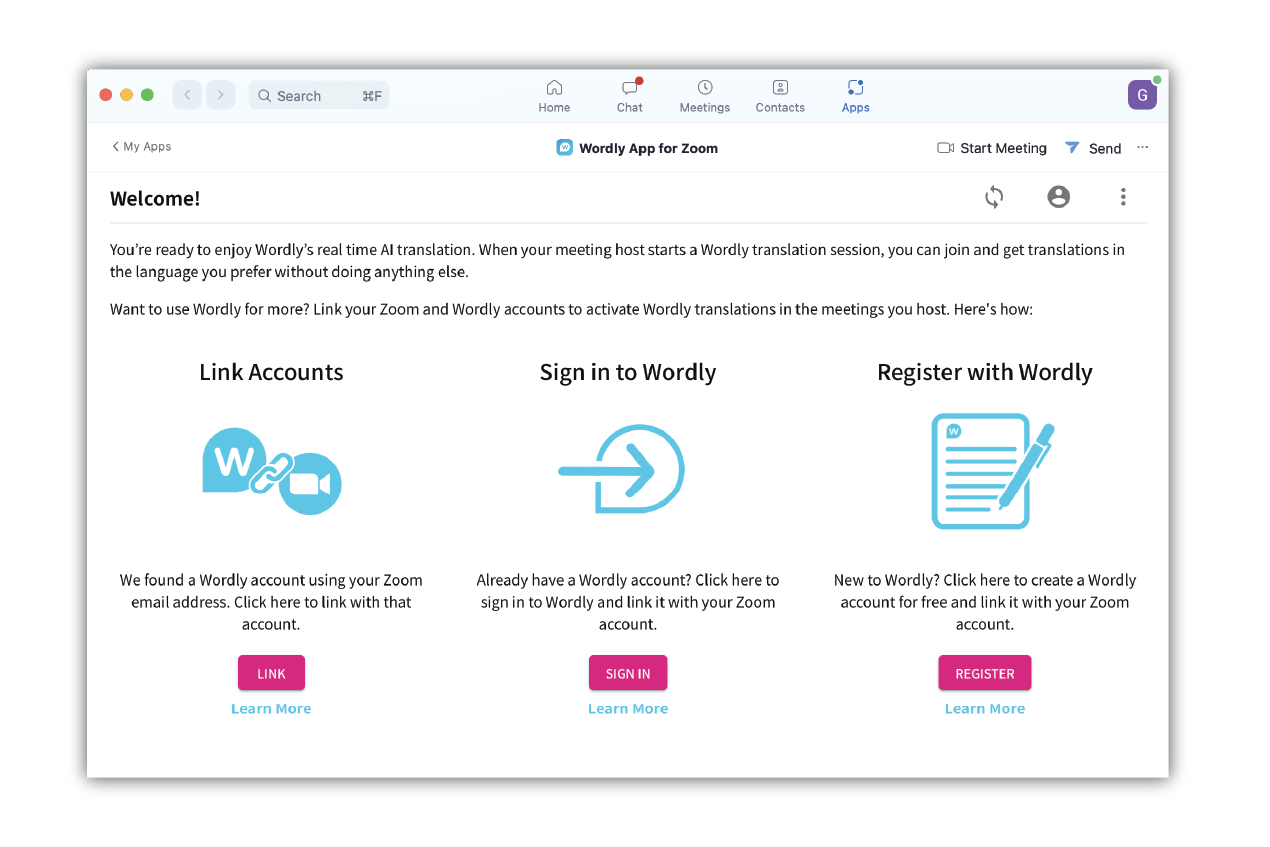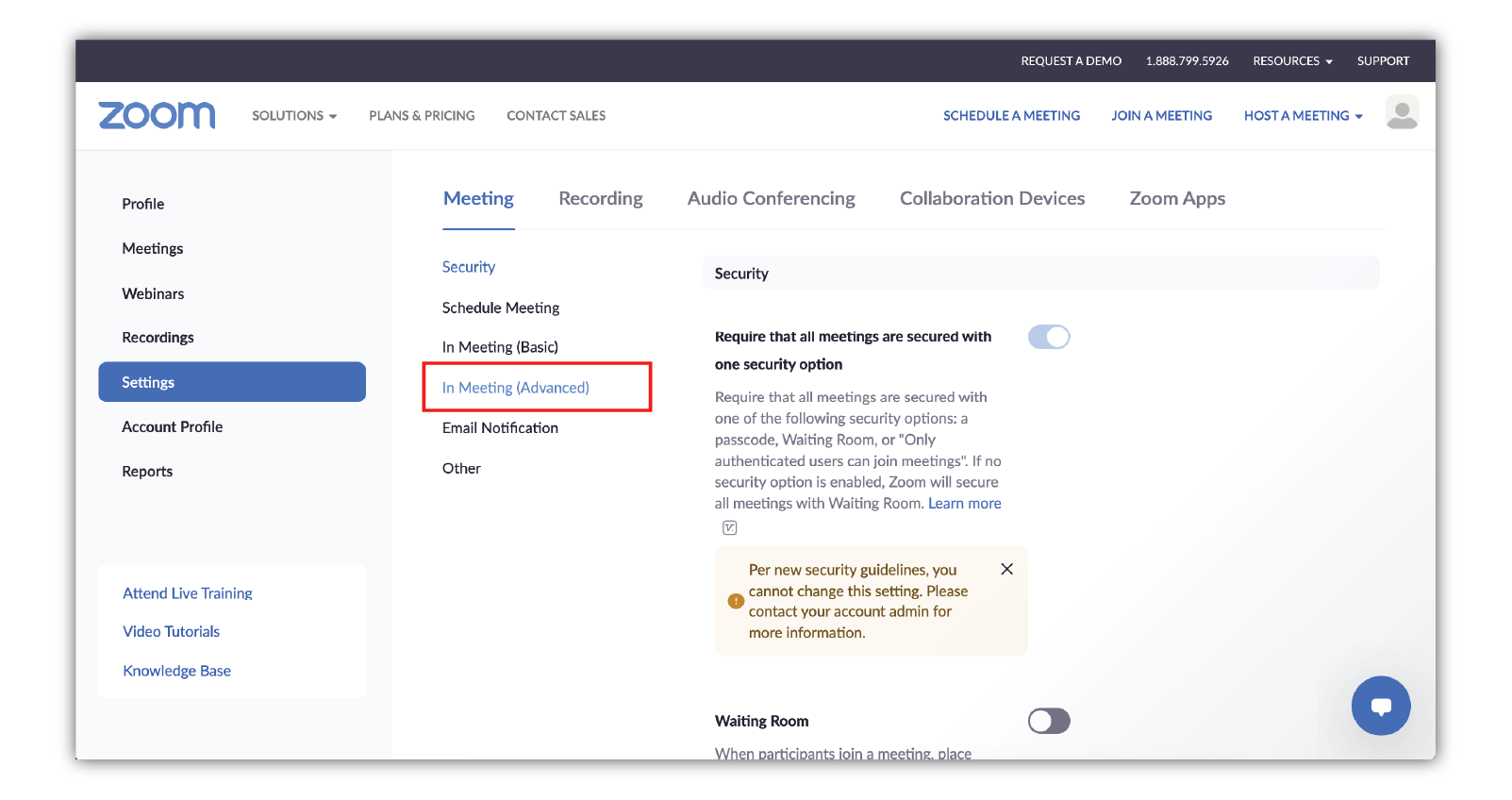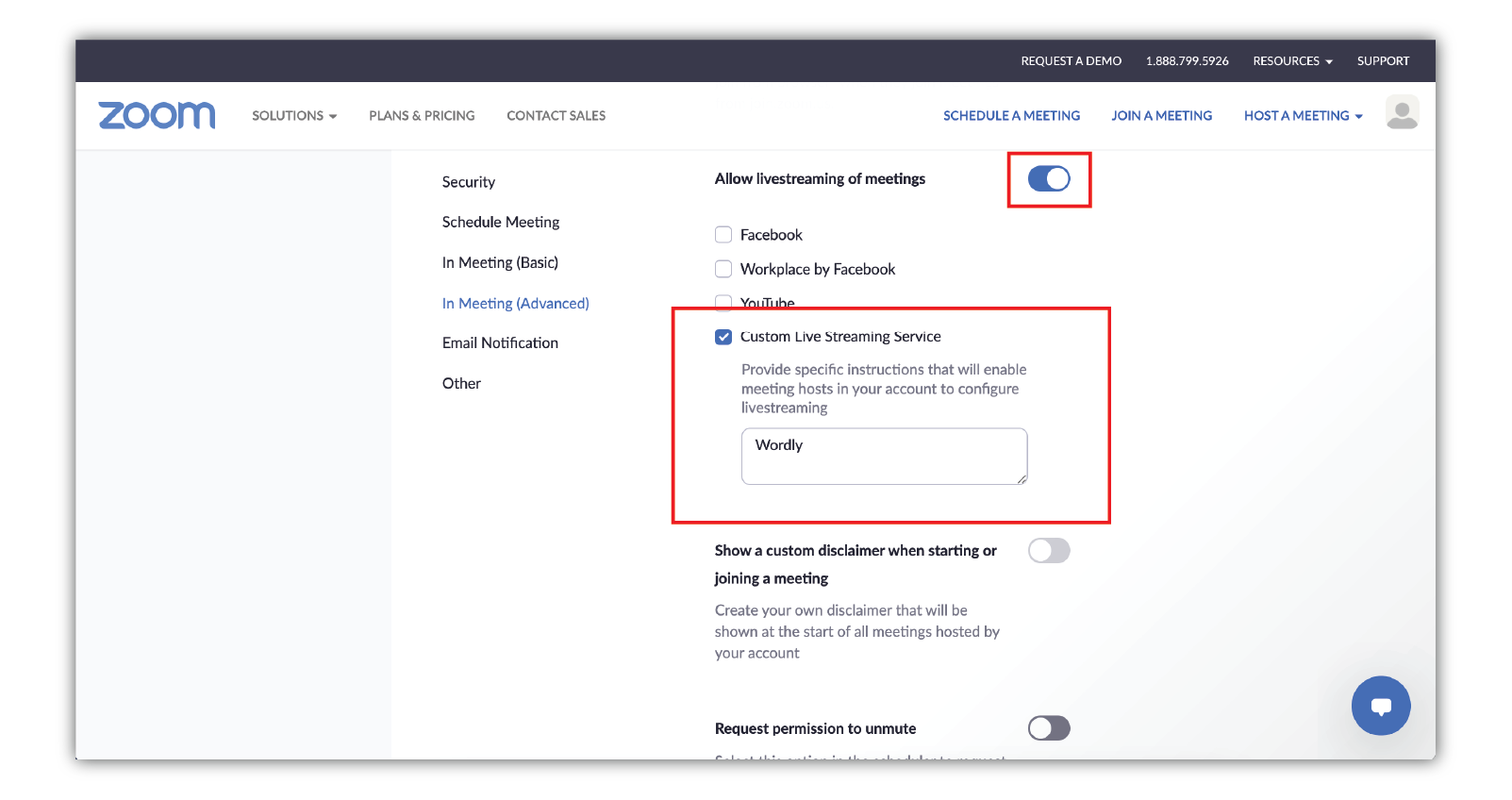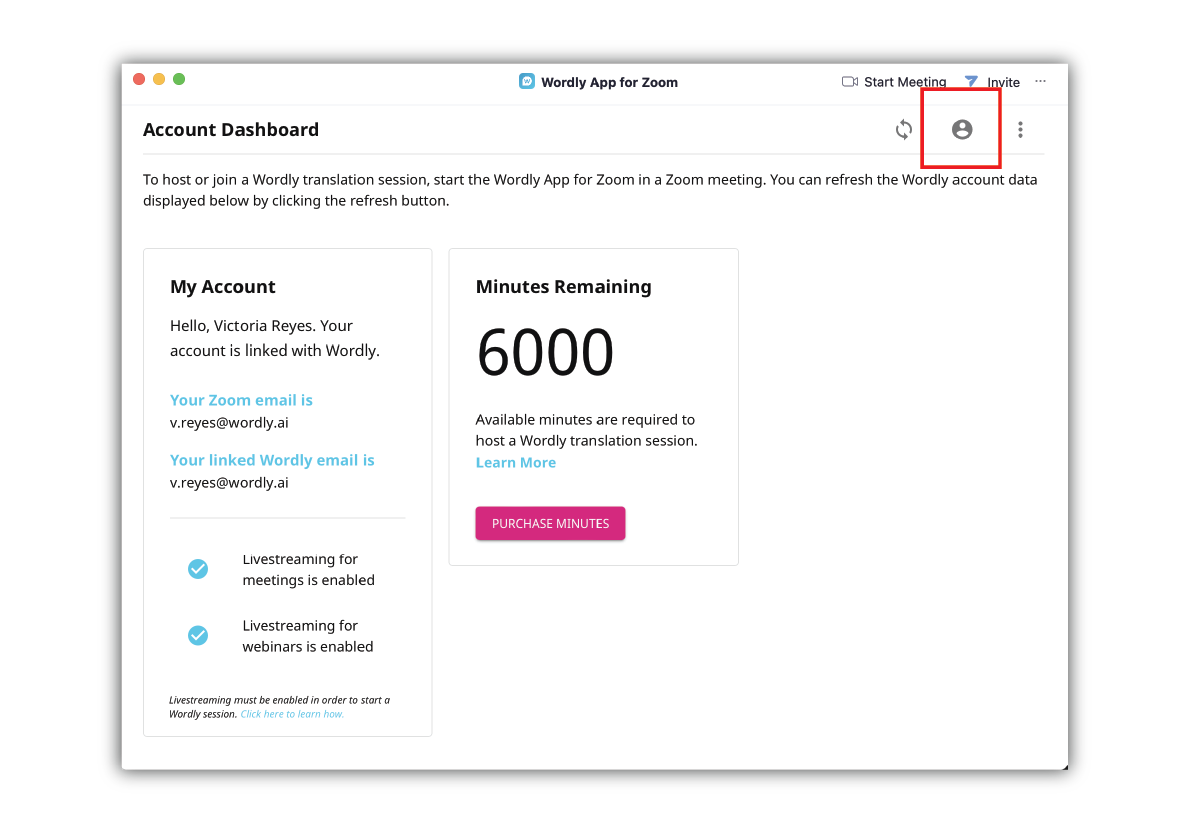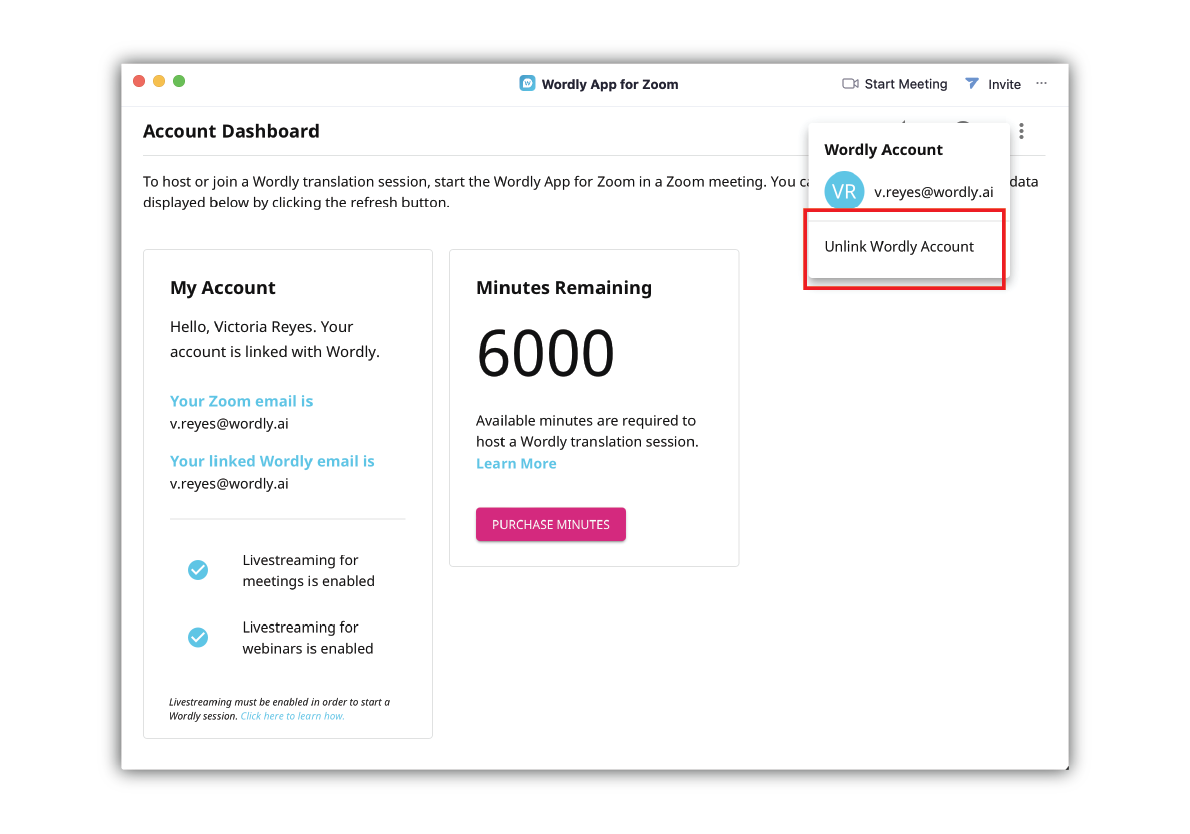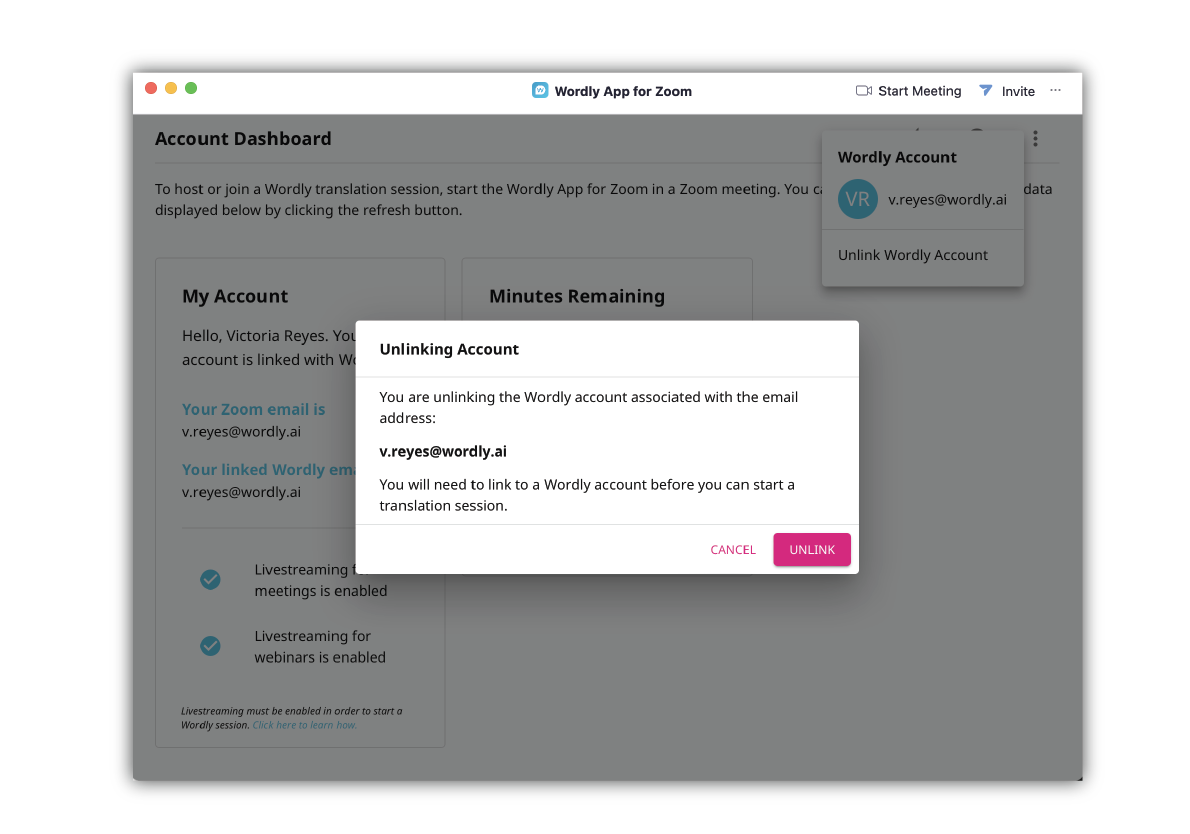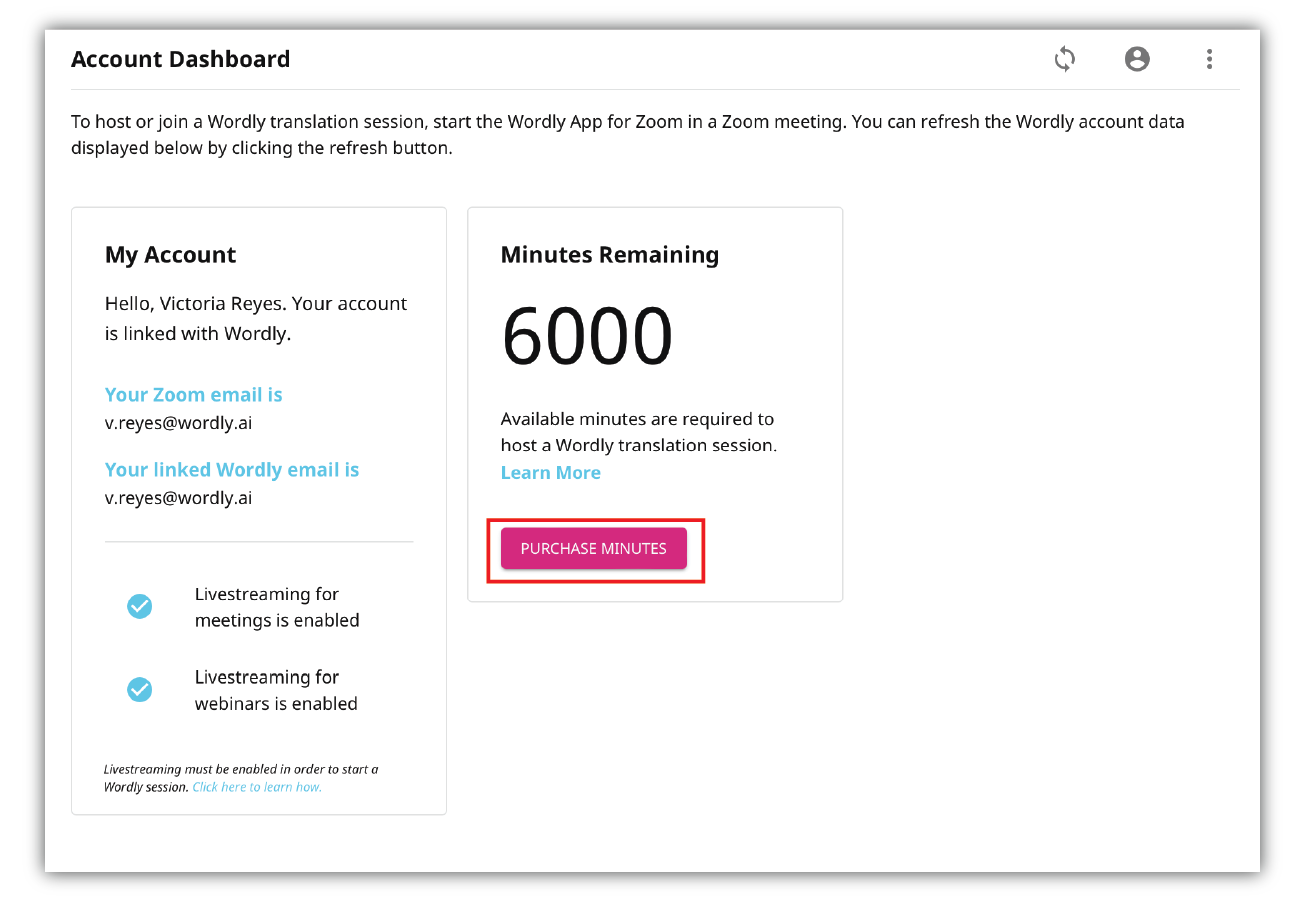This is the multi-page printable view of this section.
Click here to print.
Return to the regular view of this page.
Getting Started
Get up and running with the Wordly App for Zoom
Welcome to Wordly! We hope that you are excited to experience realtime translations in your Zoom meetings.
For all users, the Installation page provides detailed instructions on installing the Wordly App for Zoom. Once the app is installed, you are ready to access realtime translation started by your Zoom host in any Zoom meeting. No further configuration is necessary, and as always, Wordly is free for attendees.
For users that are interested in hosting Wordly sessions so that meeting participants can access translations in their own languages, then a bit more configuration is needed. Visit the Host Setup and Minutes help topics for additional information.
1 - Installation
How to install the Wordly App for Zoom in your Zoom client
Prerequisites
The following prerequisites are needed to install the Wordly App for Zoom:
- Pro, Business, or Enterprise Zoom account.
- Windows or macOS Zoom client with a minimum version of 5.7.3. Or the latest iOS or Android Zoom client if on mobile.
- Pre-approval to install the Wordly App for Zoom from the Zoom marketplace.
If the Wordly App for Zoom is not pre-approved for you in the marketplace, you will need to contact your Zoom administrator.
Visit the Zoom Help Center for more information on how to get started with Zoom Apps.
Installation
The Wordly app is installed from the Zoom Marketplace. There are two ways to find it:
- Go to the Wordly App for Zoom in the Zoom Marketplace.
- Open Zoom and install the Wordly App for Zoom from there.
Follow the steps below to install the app from inside Zoom:
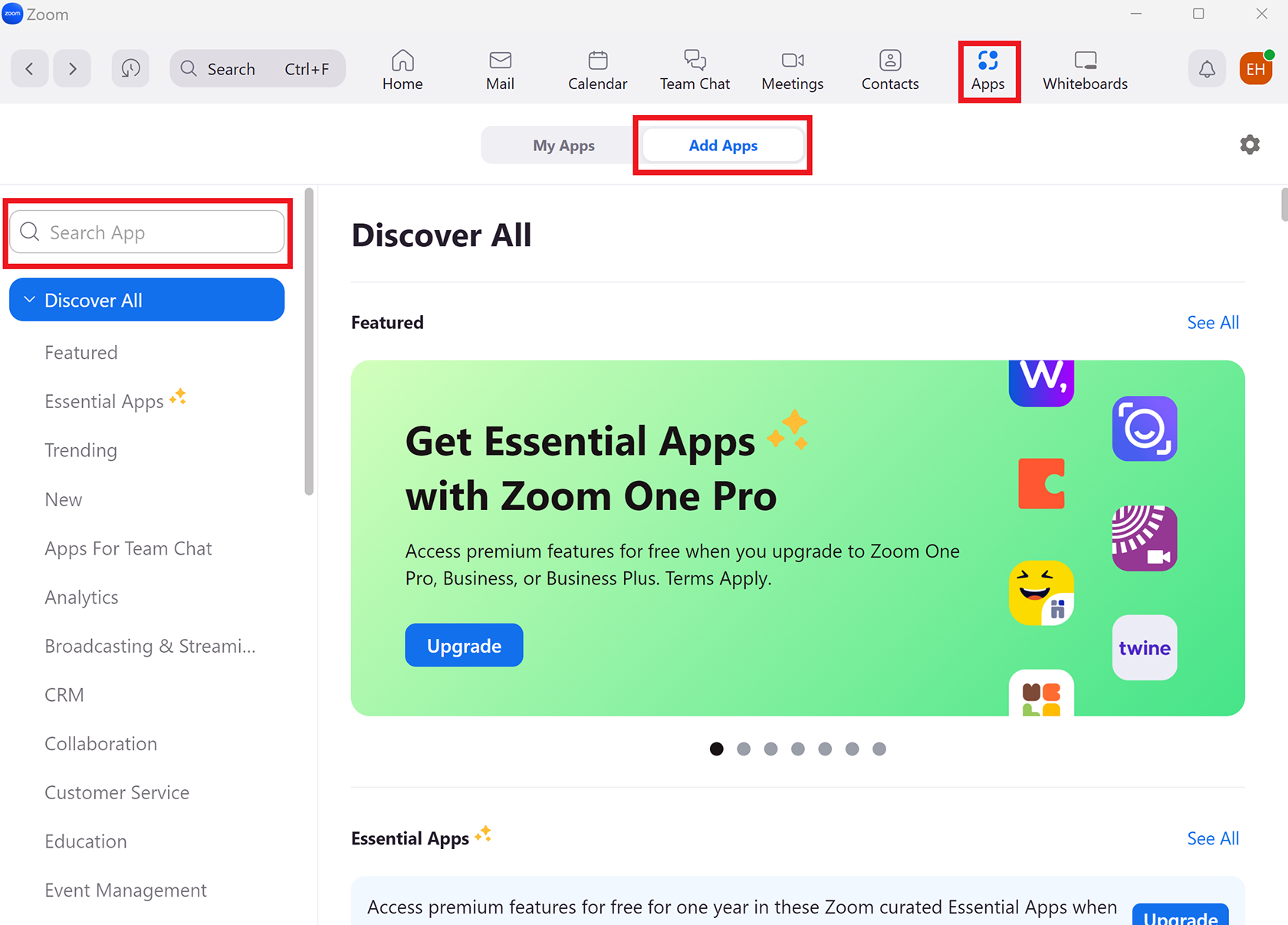
- In Zoom, click on the “Apps” tab as shown in the image.
- Click on “Add Apps.”
- Look for the “Wordly Translation and Captions.”
- If it is not there, click on “Search.”
- Search for “Wordly Translation and Captions.”
- Click on “Visit site to Install.”
For more help, see the Zoom support documentation.
Administrator Approval
If you are an individual Zoom user, you are automatically approved to install the Wordly App for Zoom and can safely skip this section.
However, if have a business account, your account administrator may need to approve the app before you can install it. This page includes some helpful hints to speed up this approval.
- Go to the Zoom App authorization page and “request pre-approval” from the Zoom App authorization page.
- Look up your administrator’s email address:
- Sign into your Zoom account and select “Account Profile.” The Account Owner entry will show the email address of your organization’s Zoom Account Administrator.
- Loop in your administrator via email. We recommend using the email template below:
Hello,
I am trying to use an app for Zoom called the Wordly App for Zoom. Can you please approve it for use? I also need you to enable Live Streaming for the app to function.
You should have already received an email, but you can also approve it from this link:
https://marketplace.zoom.us/user/requests?request_type=pre-approve
Here are further instructions if helpful:
https://support.zoom.us/hc/en-us/articles/360032447812-Managing-Zoom-Marketplace#h_fc8ee8df-8d93-48b0-bcd8-1837184ed9ee
If you have questions about the app, please contact contact@wordly.ai.
Thanks!
2 - Host Setup and Settings
Settings to host a Wordly translation session
Additional configuration is necessary if you wish to host Wordly translation sessions for your meeting participants. Specifically, you need to:
- Link your Wordly App for Zoom to your Wordly account.
- Enable “Live Streaming” in your Zoom account.
Link With Your Wordly Account
You must link the Wordly App for Zoom with your Wordly account if you want to host Wordly translation sessions during your Zoom meetings. Only a host with a linked Wordly account and enough available Wordly minutes can start a translation session.
Attendees in your meeting can join your translation session and experience translations through the Wordly App for Zoom without needing an account.
After installation, the Wordly app will offer various options for linking with your Wordly account. Not all options may be shown.
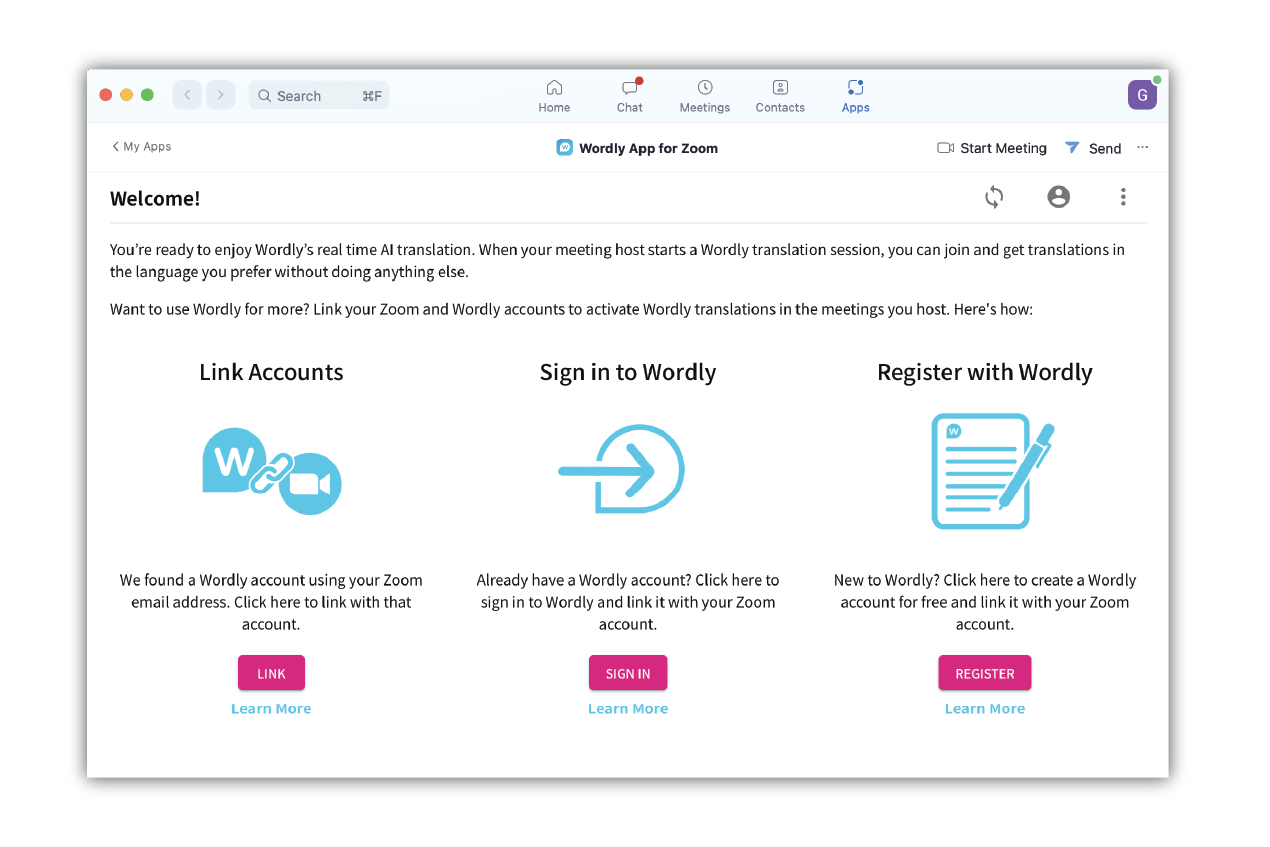
Link Accounts
If the Wordly App for Zoom detects that your Zoom email address is being used by a Wordly account, the “Link Accounts” option will be offered as a quick way to link that account.
Just click the “Link” button and the Wordly App for Zoom will do the rest.
Sign in to Wordly
If you have a Wordly account but it uses a different email address, then you will have to sign in to that Wordly account so that the Wordly App for Zoom knows which account to use.
Clicking on the “Sign In” button will open the Wordly login page in your Web browser where you can sign in normally. Once you have signed in, Wordly will link your account and return you back to Zoom.
Register with Wordly
If you are new to Wordly, congratulations! You have found the best way to empower participants from around the world with realtime translation in Zoom meetings.
To begin hosting Wordly translation sessions, you will need to register for a Wordly account. Don’t worry, it is free to sign up, and you will get some free Wordly minutes for your first meeting.
Clicking the “Register” button will open the Wordly registration page in your Web browser where you can create a new account. Wordly will then setup your new account, link it with the Wordly App for Zoom, and then return you back to Zoom.
Enable “Live Streaming”
The Wordly App for Zoom will need access to the audio from your Zoom meeting so that it can listen to the speakers and translate what they are saying for the other participants.
The app uses the “Live Streaming” feature in Zoom to access your Zoom audio. Therefore, you need to enable Live Streaming before you can host your first Wordly translation session.
To enable Live Streaming:
- Sign in to Zoom and go to your settings.
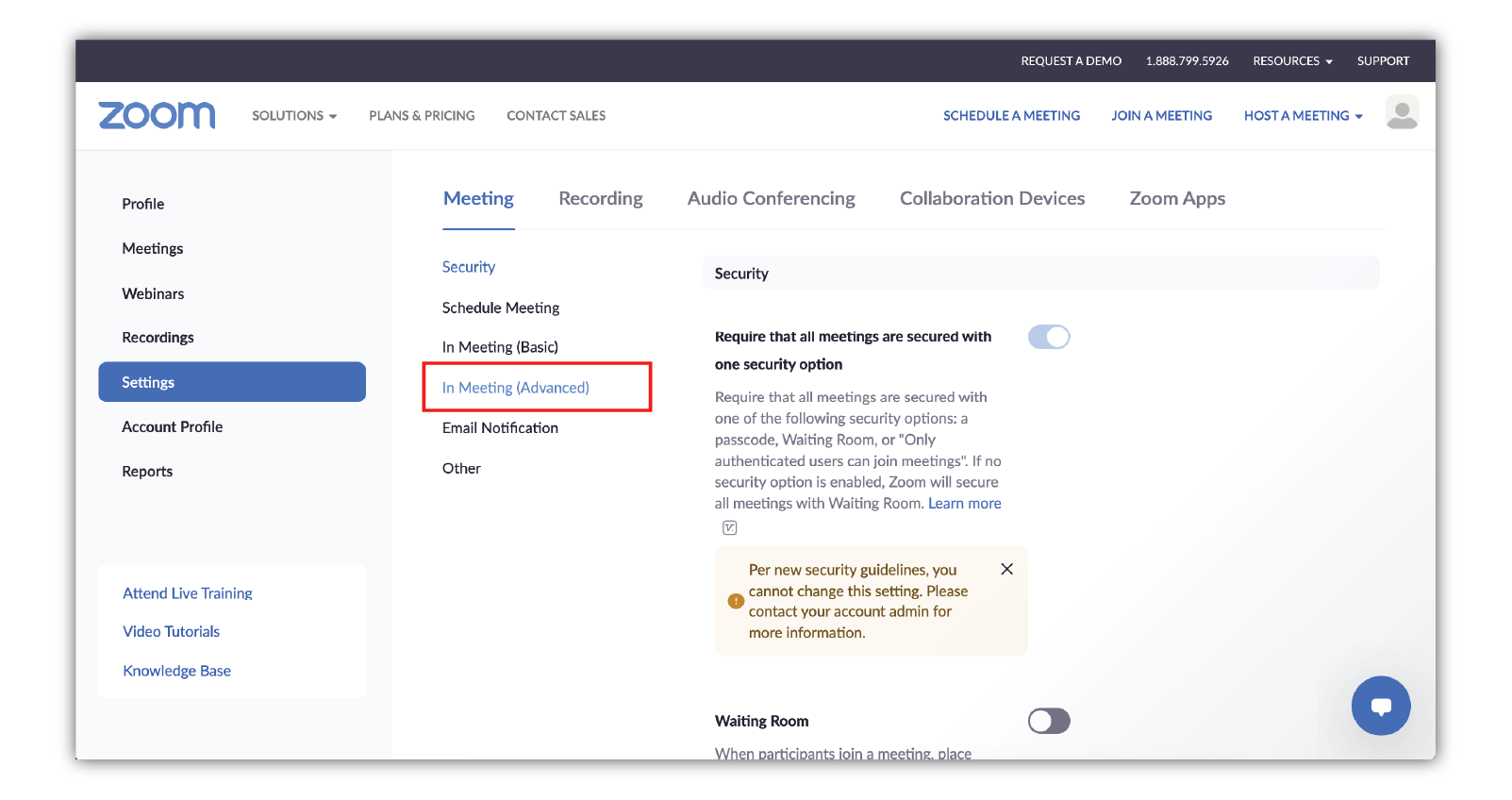
- If you are starting on the Zoom Website, this will be under “Personal » Settings.”
- If you are starting from Zoom, this will be under “Preferences » General » View More Settings.”
- Scroll down and look for “Allow Live Streaming.”
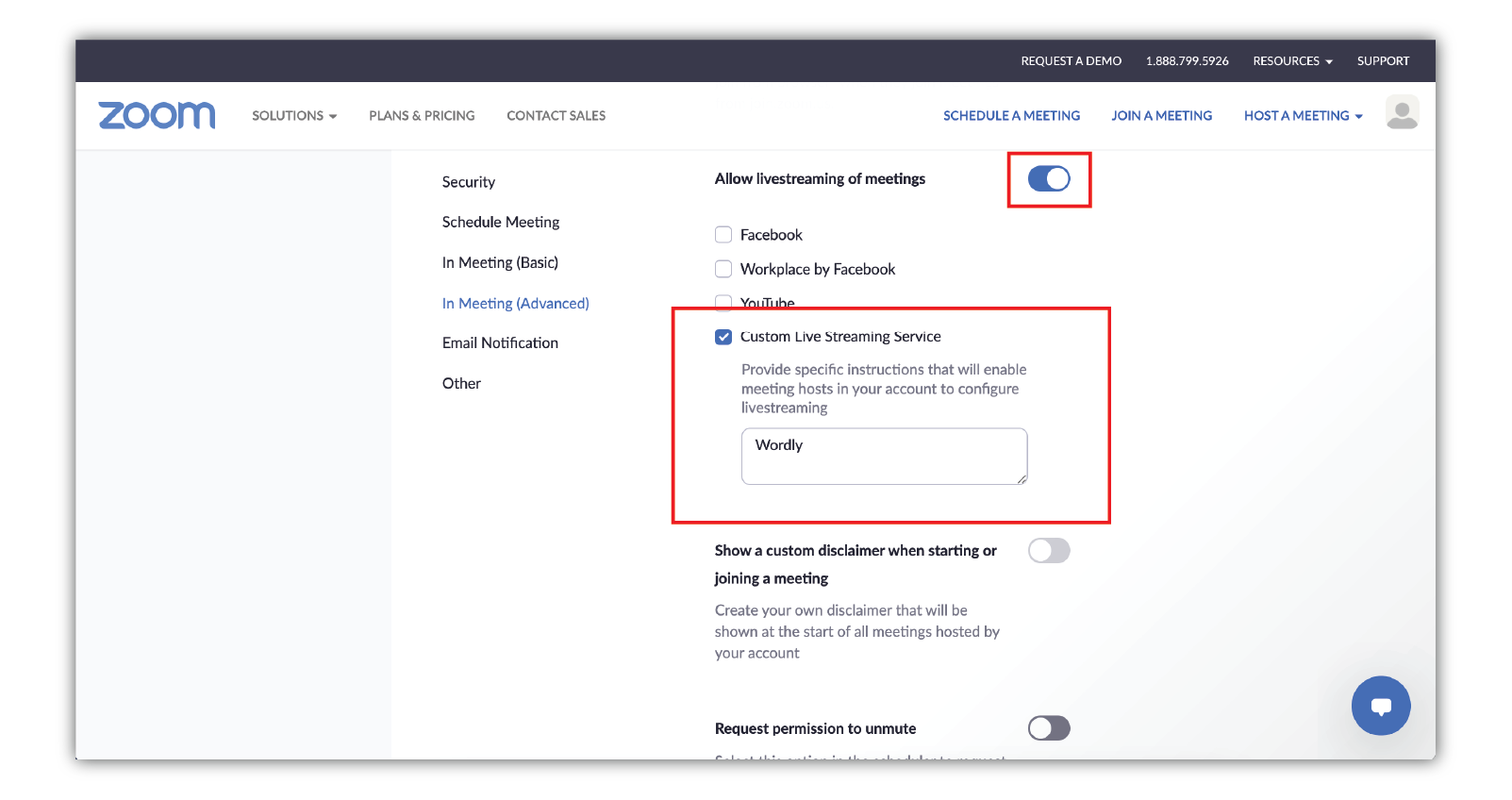
- Make sure “Allow Live Streaming” is on.
- Select “Custom Live Streaming Service.”
Now you should be all ready to go!
Unlinking Accounts
You can easily unlink your Wordly account at any time using the app.
To unlink your Wordly account:
- Open the Wordly App for Zoom in the main Zoom window.
- Click on the “My Account” menu found at the top-right corner.
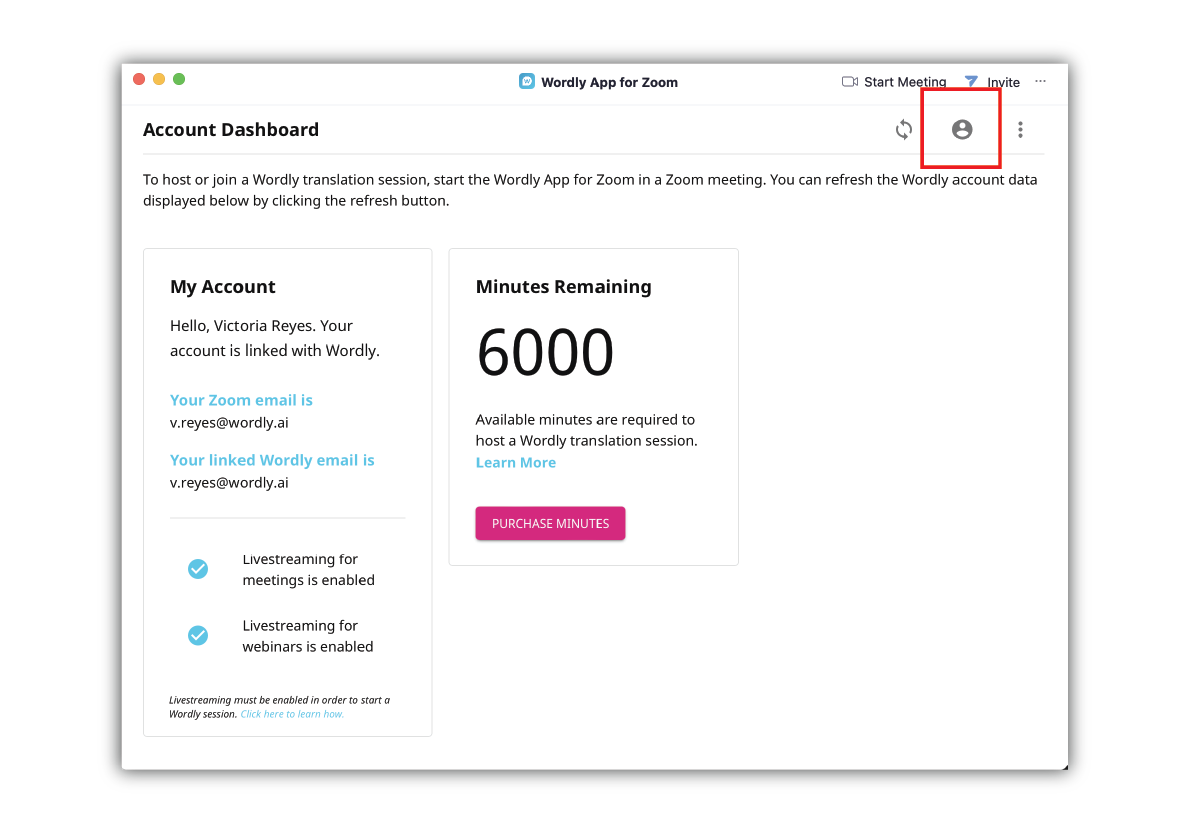
- Click on the “Unlink Wordly Account.”
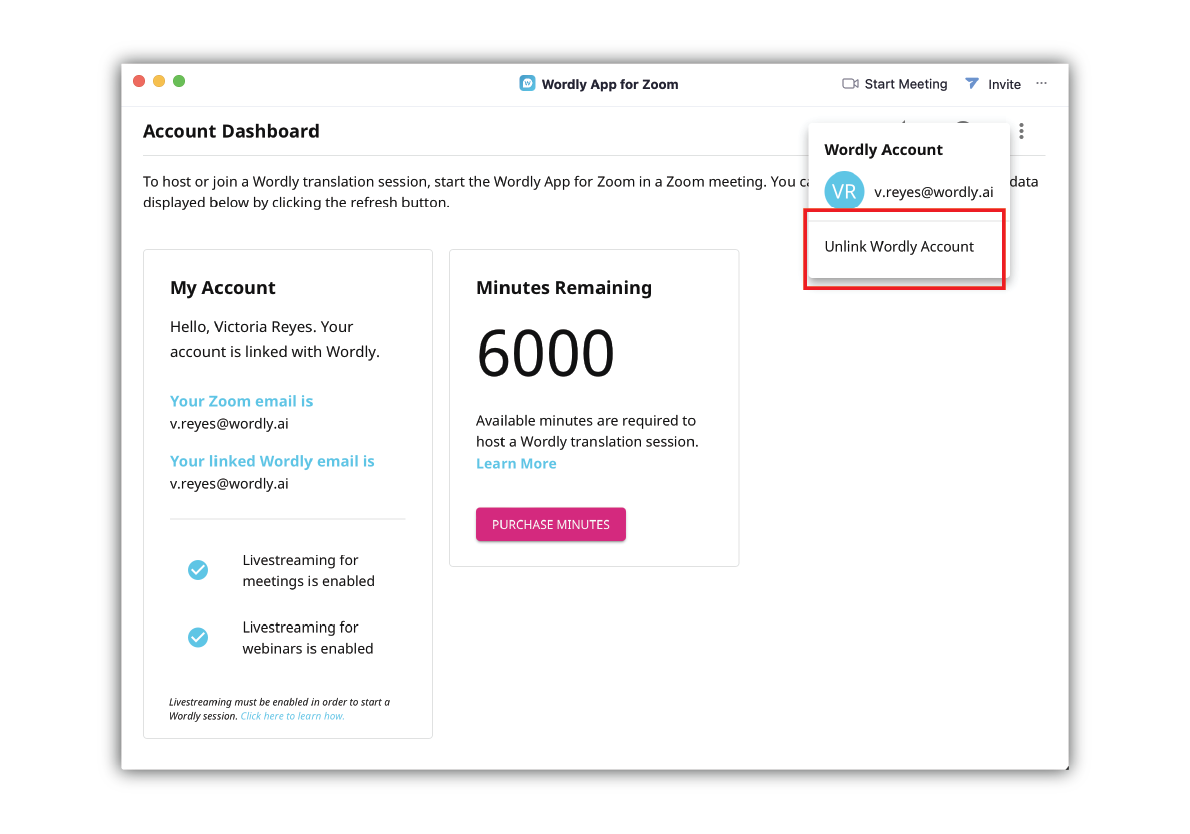
- In the popup that appears, confirm that you want to unlink your Wordly account.
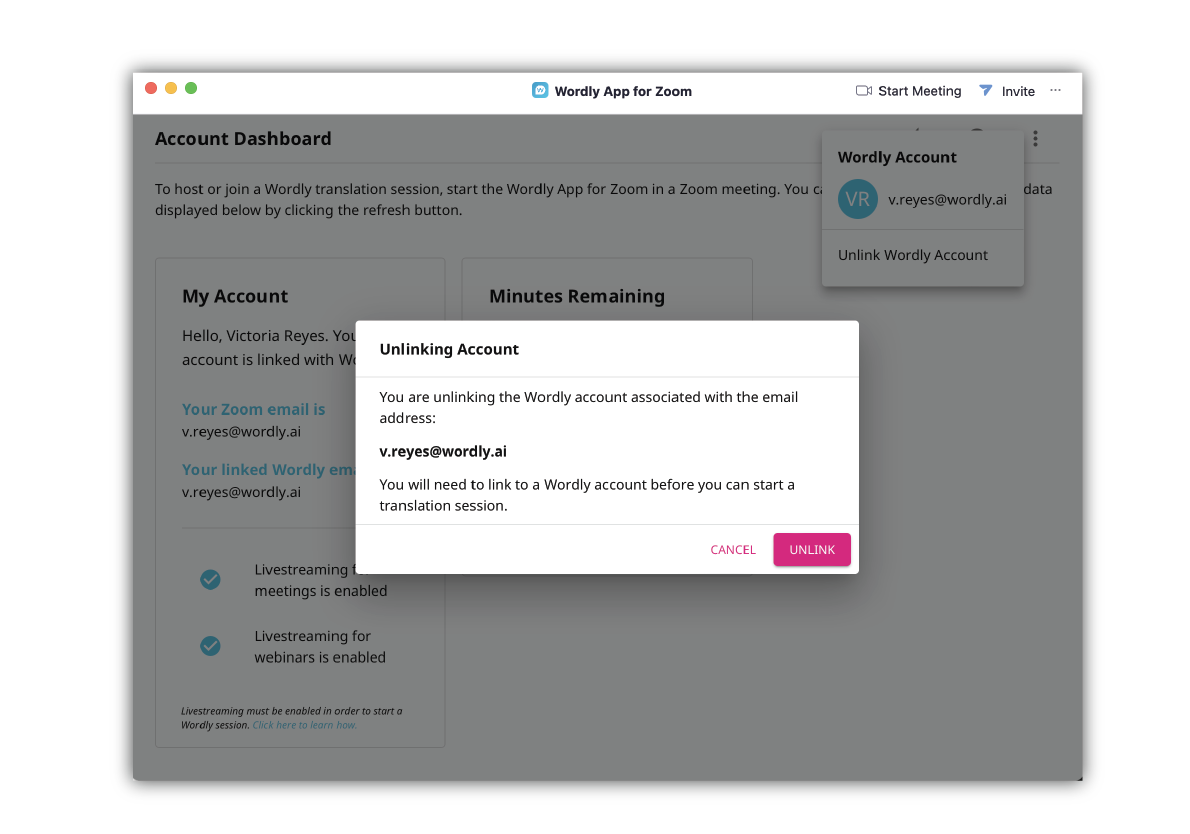
After unlinking your Wordly account, you can link to the same Wordly account or a different one by following the steps outlined in Link With Your Wordly Account.
Important
You will not be able to start a translation session when your account is not linked. You must be linked to a Wordly account before you can start a translation session.
3 - Minutes
Purchase Wordly translation minutes
A host is required to have enough minutes in their linked Wordly account to cover the translation sessions they host.
Purchase Wordly Minutes
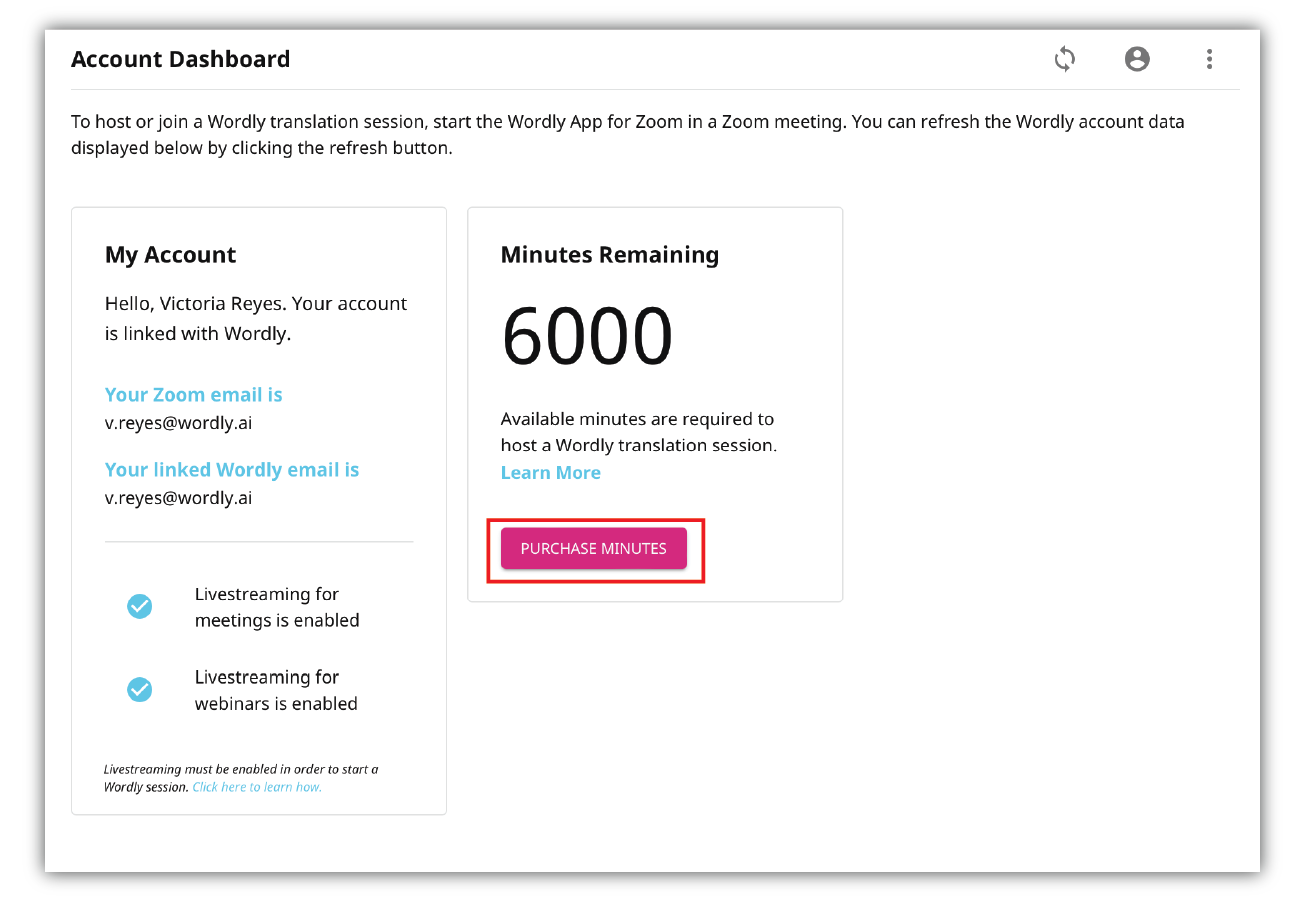
Outside of a meeting, you can click on the “Purchase Minutes” button from within the Wordly App for Zoom assuming that you have linked your Wordly account. This will open the Wordly Portal in a Web browser where you can purchase more minutes.
Alternatively, Wordly minutes can be purchased at any time through the Wordly Portal.
If you would like to explore subscription and volume discounts, please contact Wordly at sales@wordly.ai.